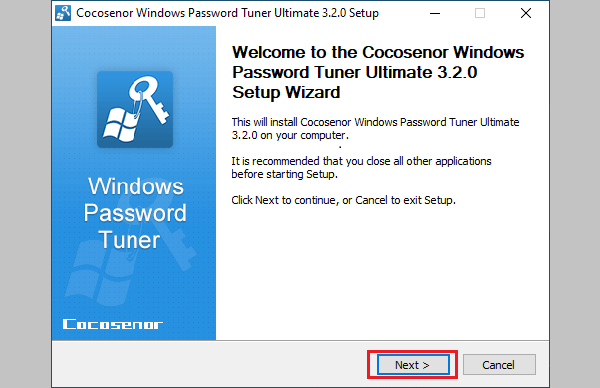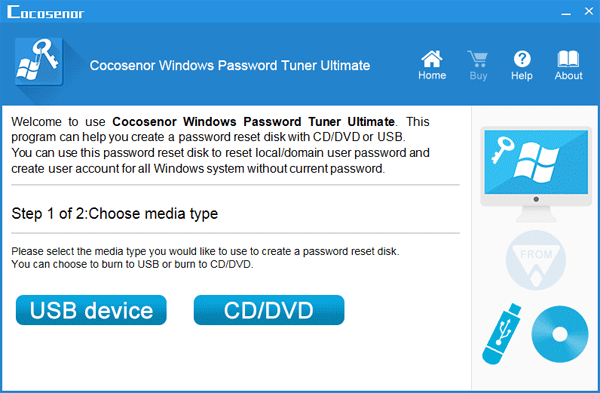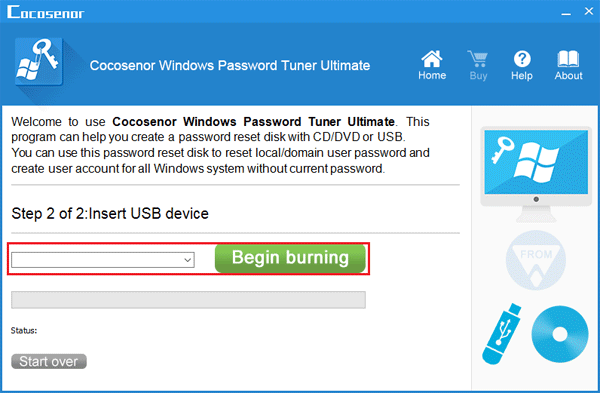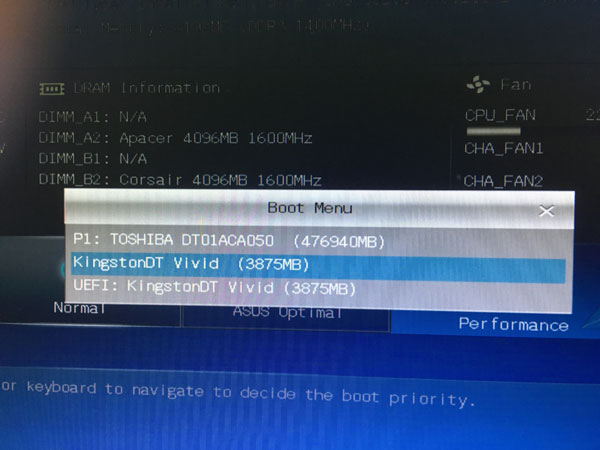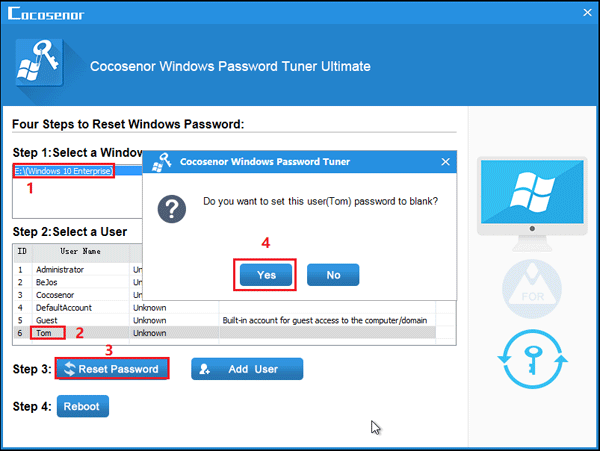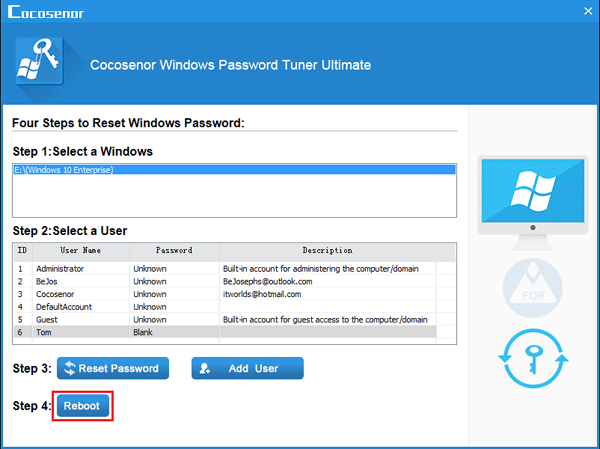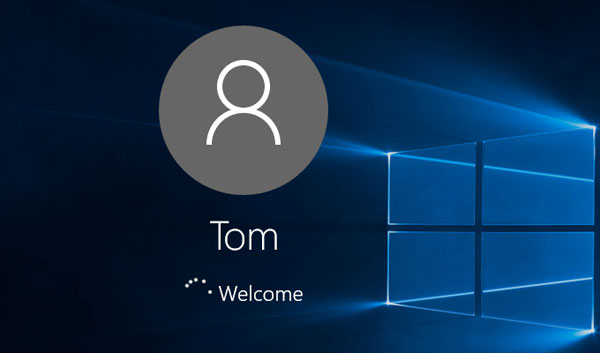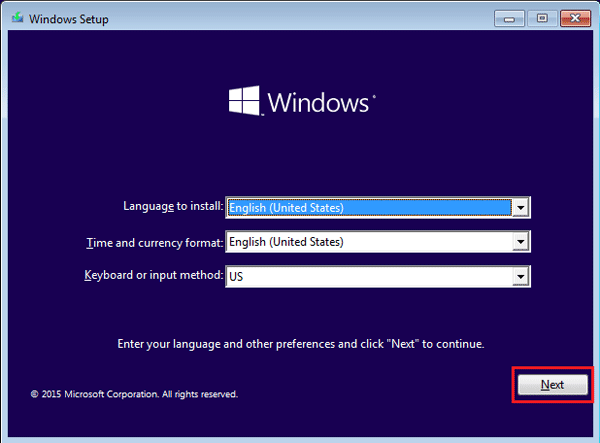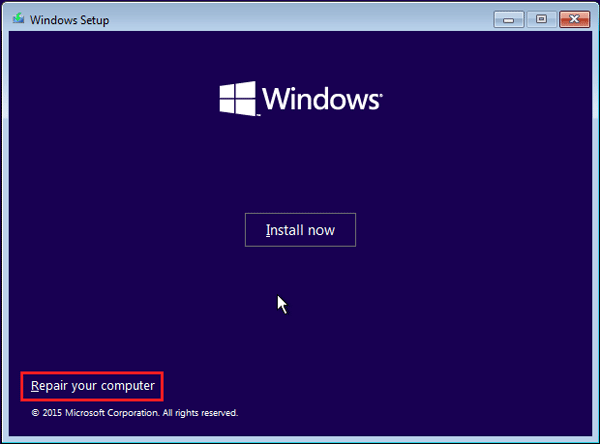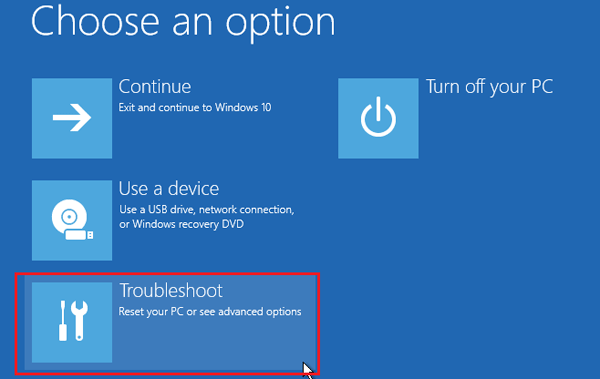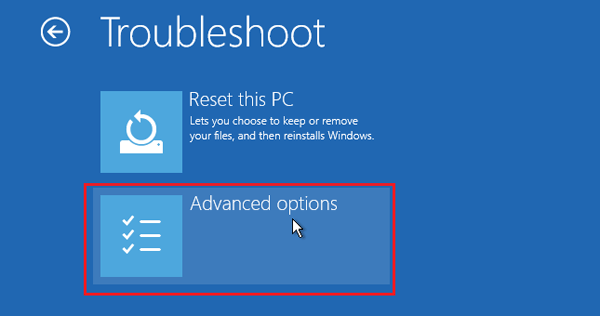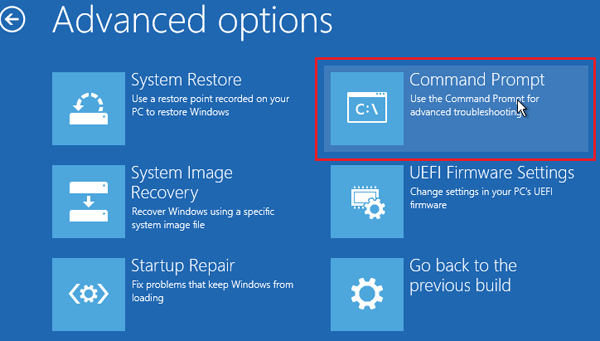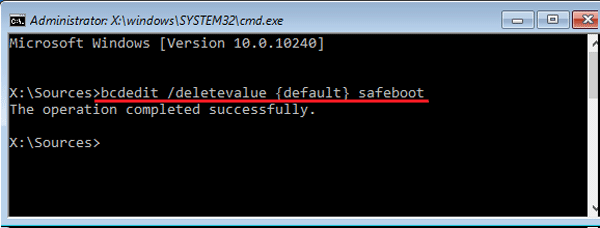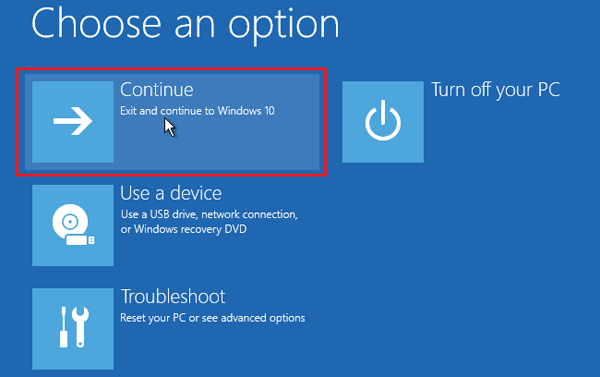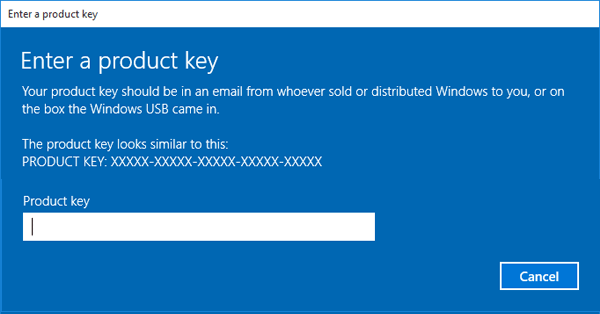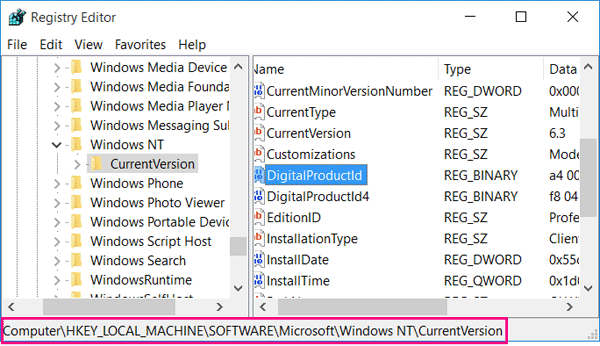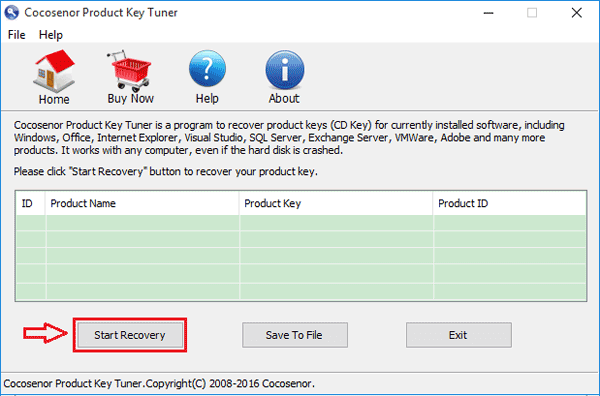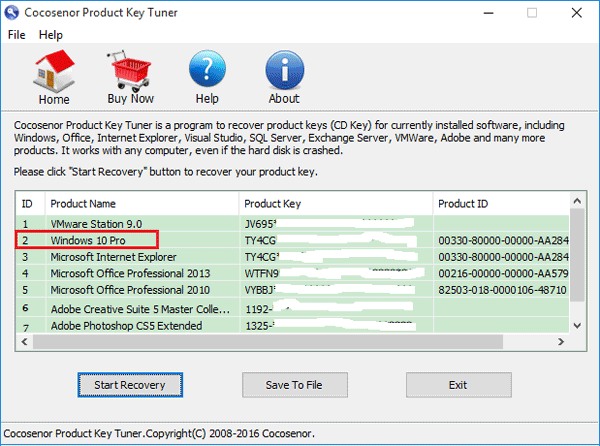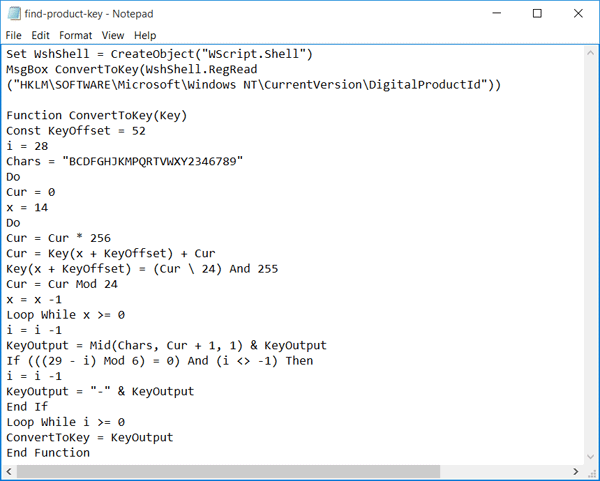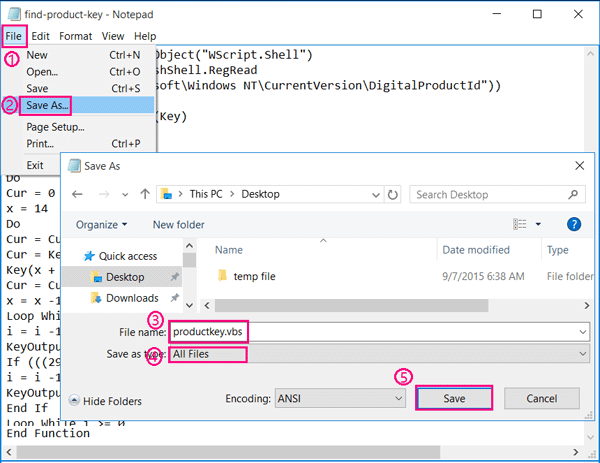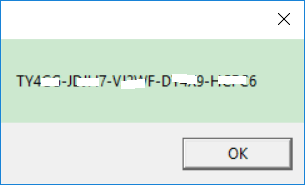"I use a PIN to log onto my Windows 10 PC and enable safe mode from System Configuration. And then I restart my PC to the safe mode logon screen where the password is required. There is no PIN option in safe mode logon screen, what is worse I forgot my password as I have a long time do not use it. I try to reset my Microsoft account password using the browser on my mobile. But when I enter the new password to get into safe mode, it still prompts me 'the password is incorrect'. I am stuck in Windows 10 safe mode, how can I get out of safe mode or reset the forgotten password?" – question from answers.microsoft.com
You may be very frustrated when you are stuck in Windows 10 safe mode and forgot password. But don't worry, where there is a will, there is a way. This document will show you several ways to unlock your Windows 10 computer, just have a try.
Option 1: Reset password and then get into safe mode
Step 1: Get and install a Windows password recovery tool.
Go to an accessible PC, download Windows Password Tuner.
Click on the .exe file, click on Next, and follow the installation instructions to install Windows Password Tuner on the PC.
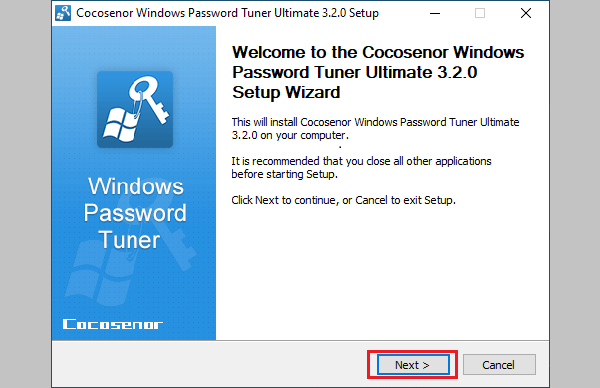
Step 2: Create a password reset disk.
Launch Windows Password Tuner program and insert a USB disk into this PC. (Tip: The USB drive will be formatted to create a password reset disk. If there is any important data on it, please remember to remove the data to a safe place before the USB drive is formatted.)
Click on "USB device". If you use a CD/DVD to create a password reset disk, click on CD/DVD.
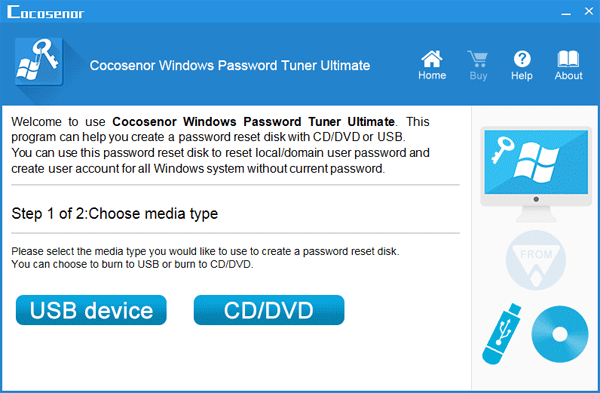
Click on the drop-down list to select your USB drive, and then click on "Begin burning".
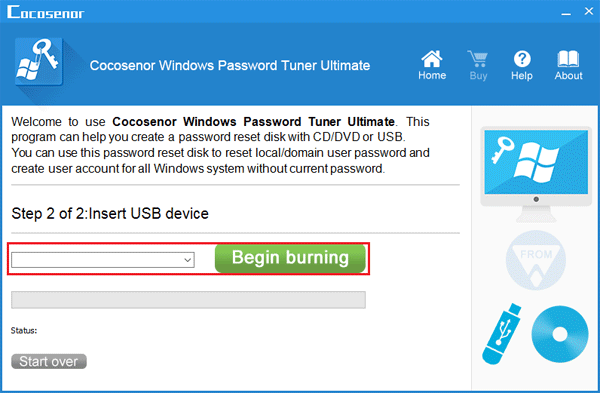
Step 3: Set your locked computer to boot from USB drive.
When the USB password reset disk is burnt successfully, take it connect to your locked computer which is stuck in safe mode.
Restart/Start the computer, and then press boot menu key (F8, F12, ESC) when the manufacture's logo appears.
When the Boot menu pops up, select your USB drive to boot from.
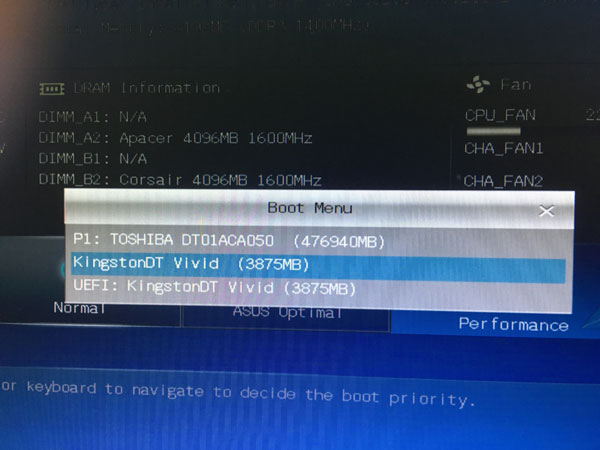
Step 4: Reset Windows password.
When boot successfully to Windows Password Tuner program interface, select Windows 10 system, click on your user account, and click on "Reset password" button.
A message box will pop up and ask you "Do you want to set this user(username) password to blank?". Just click on Yes to set your password to blank.
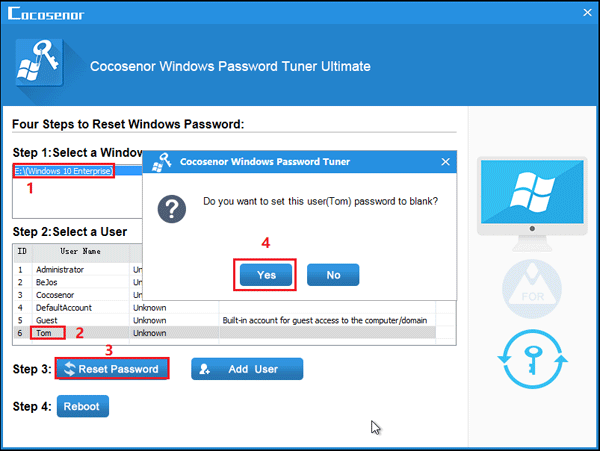
Eject your USB drive, click on "Reboot", and then click on Yes to restart your computer.
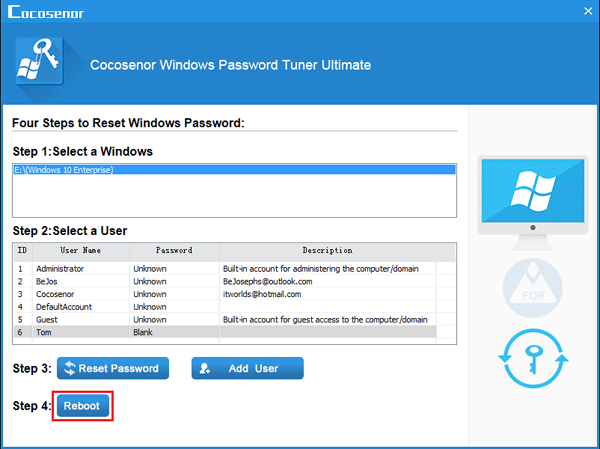
When boot to the logon screen, click on your user account, you will log into system without password.
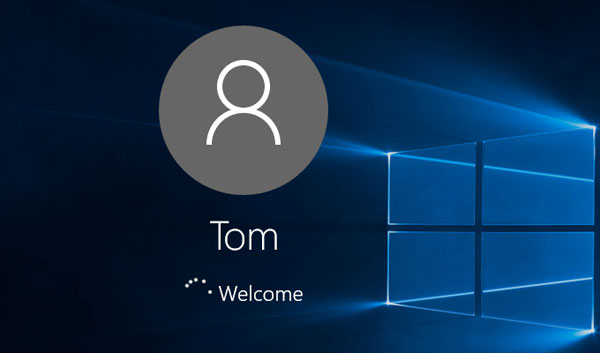
If the password is still incorrect for local account or Microsoft account (especially for Microsoft account), you can first disable and get out of safe mode, and then reset password with the password reset disk created from Windows password Tuner.
Option 2: How to disable and get out of safe mode in Windows 10?
If safe mode is not enabled from System Configuration, then you can get out of safe mode by restarting computer. On the logon screen, click on the power button, and then click on Restart. Or shut down your computer and then press the Power key to start it again.
If you can't get out of safe mode by restarting computer or safe mode is enabled from System Configuration by checking Safe boot option, follow the steps below to have a try to disable safe mode in Windows 10.
Step 1: Create a Windows 10 bootable USB drive.
You can download tool from Microsoft site, and then create a Windows 10 installation media. (This process will take a while)
Step 2: Set your computer boot from the bootable USB drive.
Connect the bootable USB drive to your computer, and then start or restart it.
When power on and the manufacture's logo appears, press the boot menu key to bring out Boot Menu and then select your USB drive to boot. Or press BIOS entry key to get into BIOS, and then change the boot order to set your USB drive as the first boot.
Step 3: Open Command Prompt.
When boot to Windows Setup screen, click on "Next".
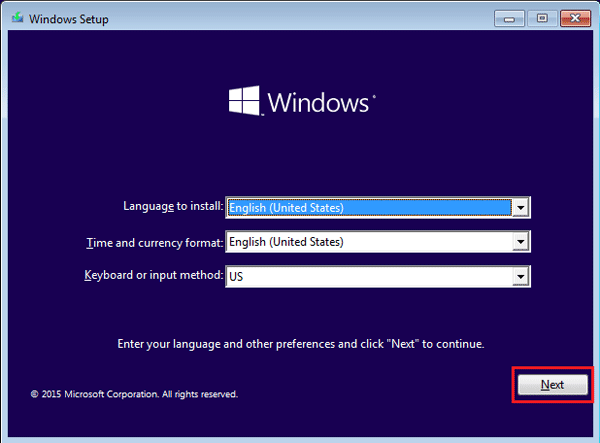
Click on "Repair your computer" on the lower left corner.
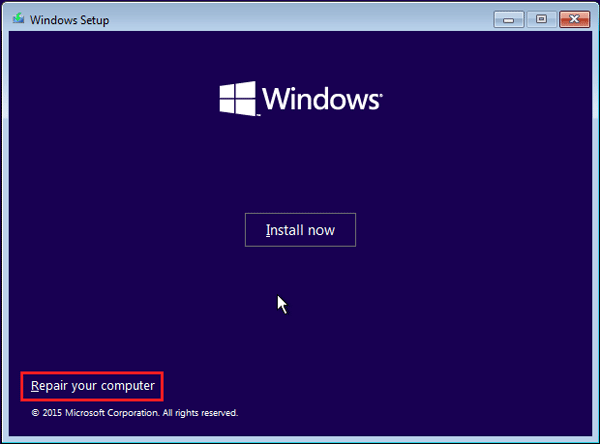
Click on "Troubleshoot >> Advanced options >> Command Prompt".
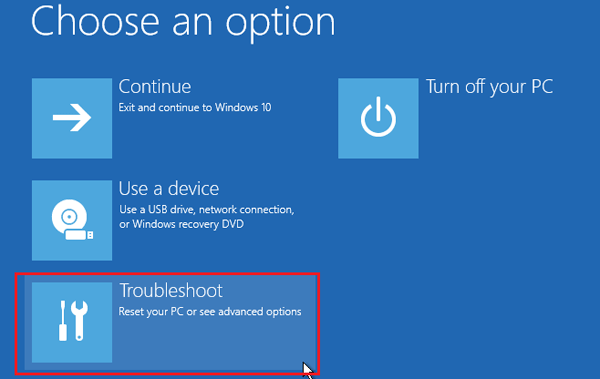
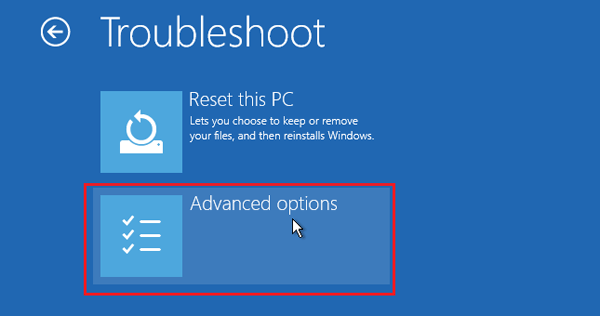
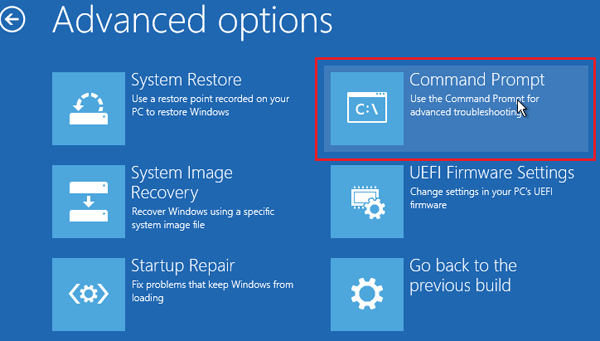
Step 4: Disable Safe Mode in Windows 10 with cmd.
On Command Prompt window, type in this command line: bcdedit /deletevalue {default} safeboot. Press Enter to execute the command. If you get a message saying "The operation completed successfully", that means safe mode is disabled in Windows 10.
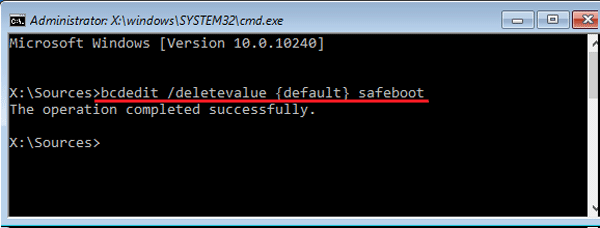
Close Command Prompt, eject the USB installation disk and click on "Continue" to restart Windows. Wait for a while, you will find Windows 10 booting to the normal logon screen.
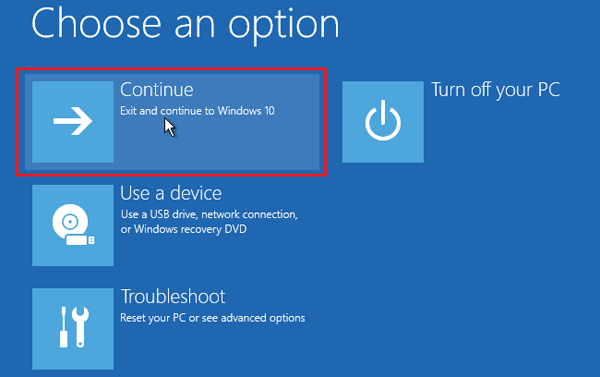
Since your Windows 10 get out of safe mode, you can login with PIN code or Picture password, and then reset Windows 10 password.
If you are locked out of Windows 10 and forgot password, follow option 1 to reset your forgotten password and unlock your computer.