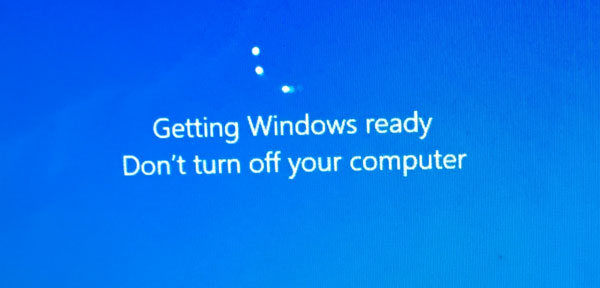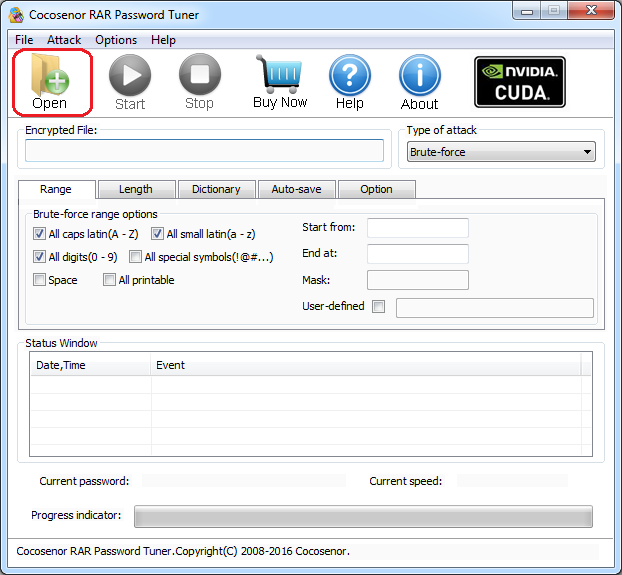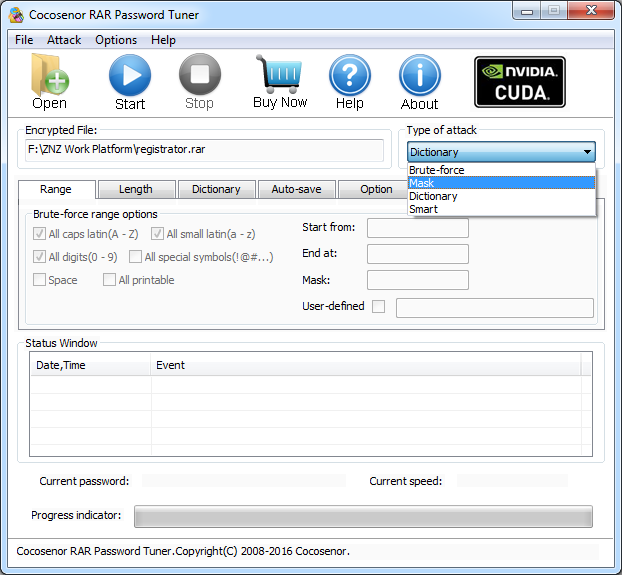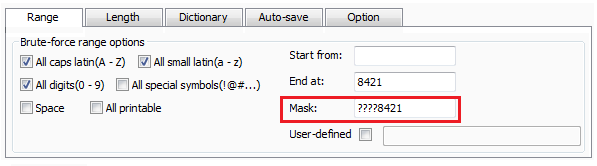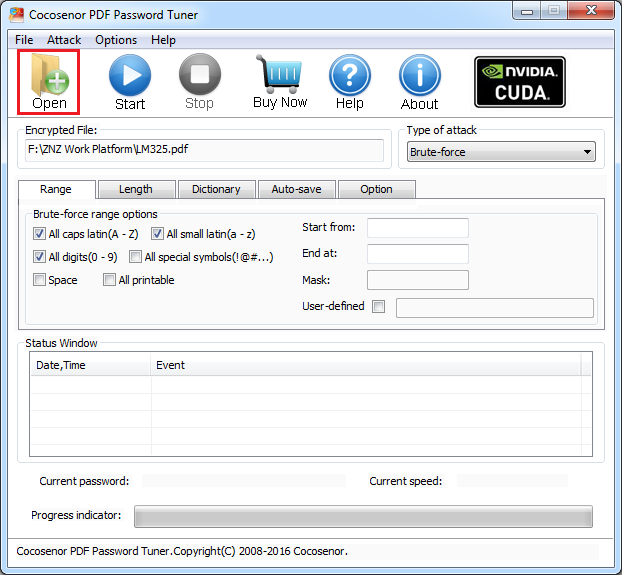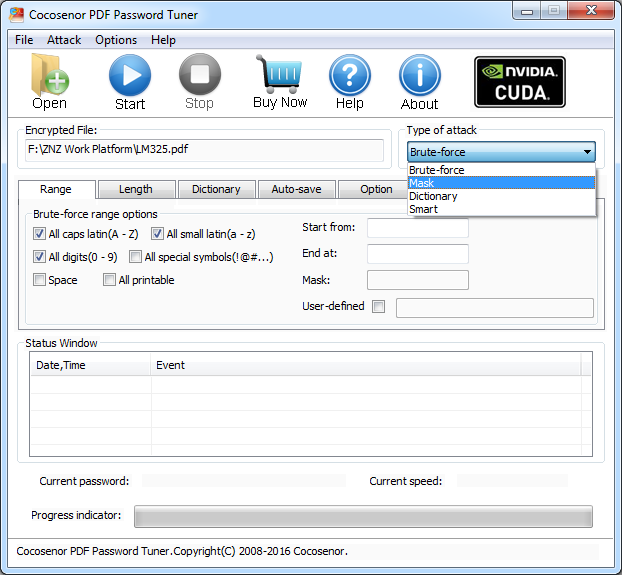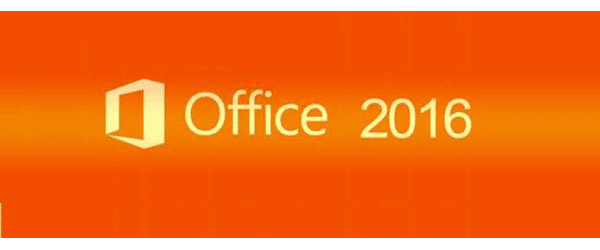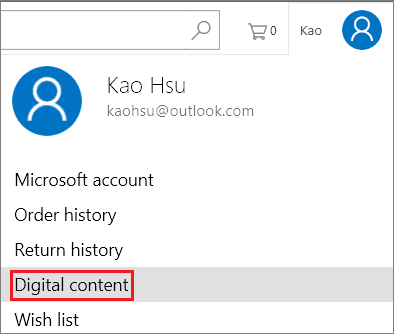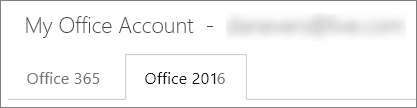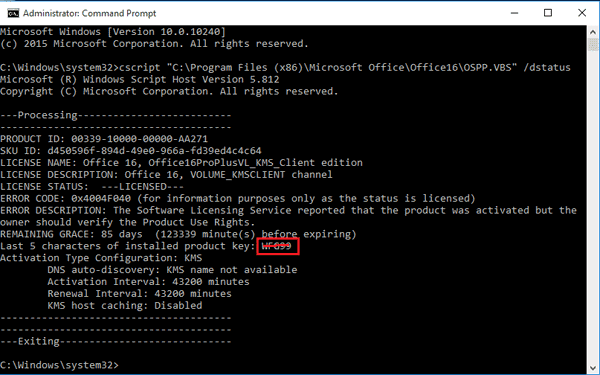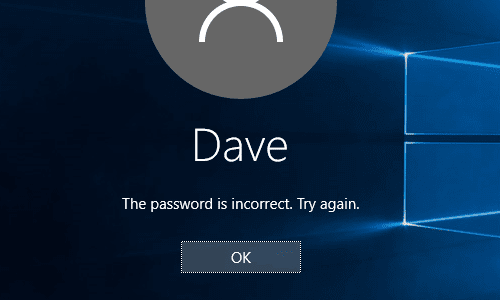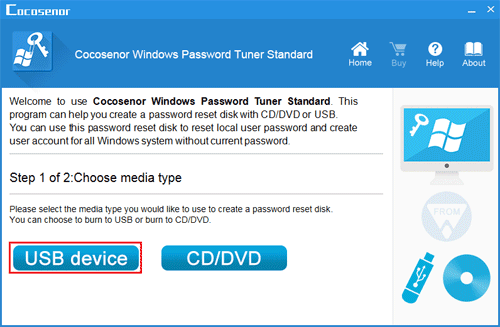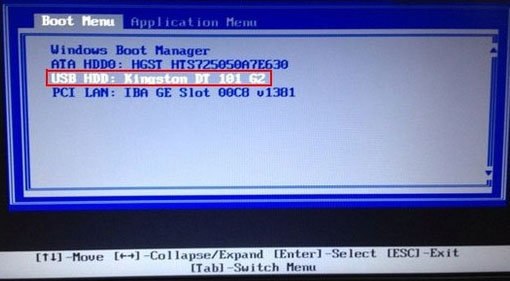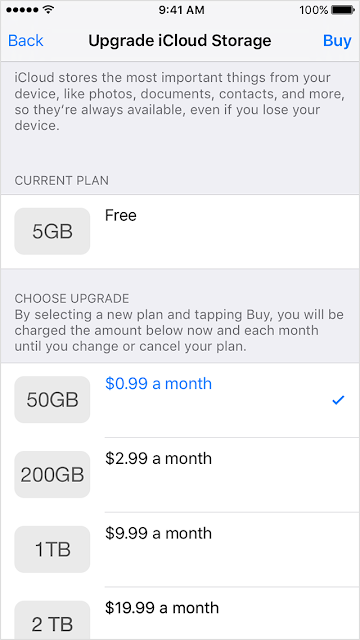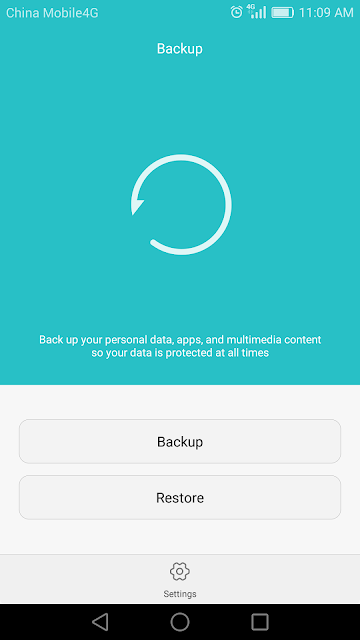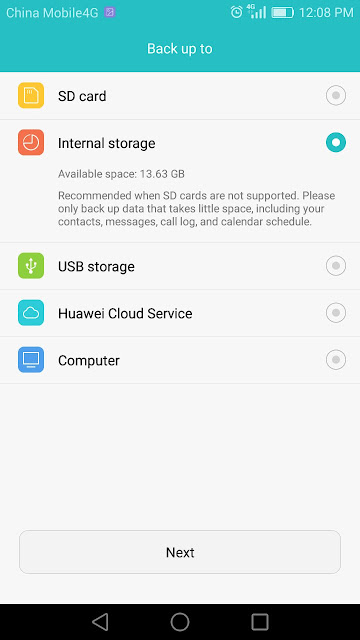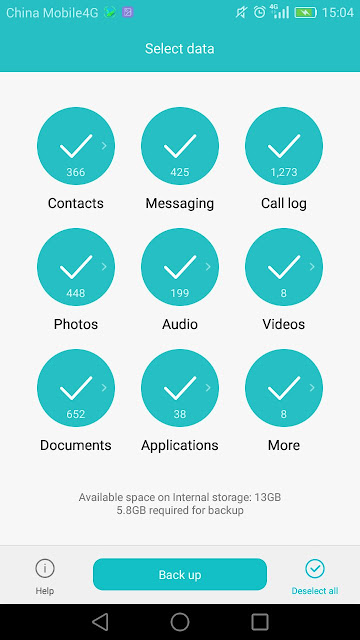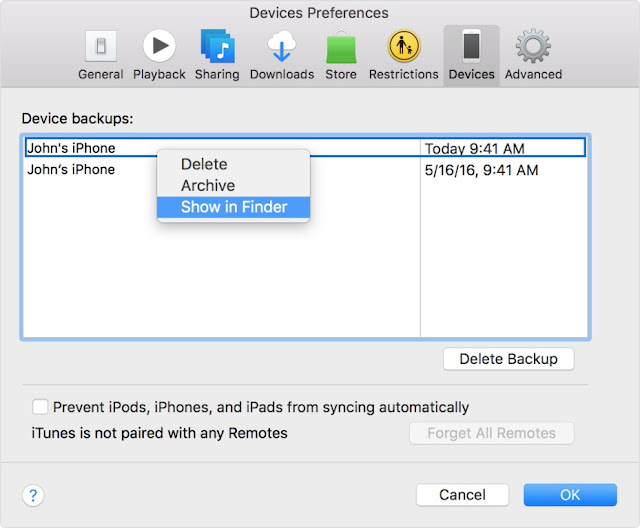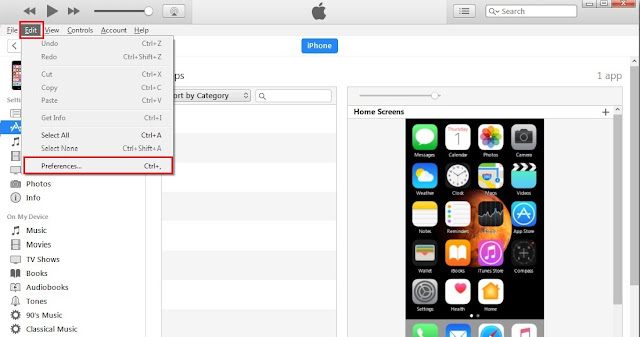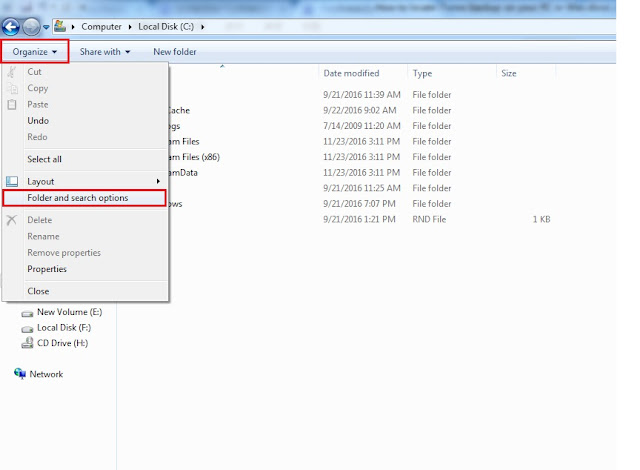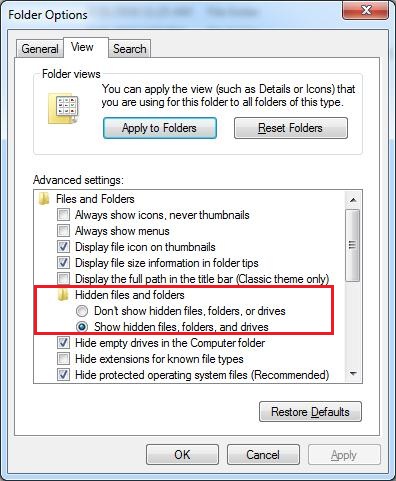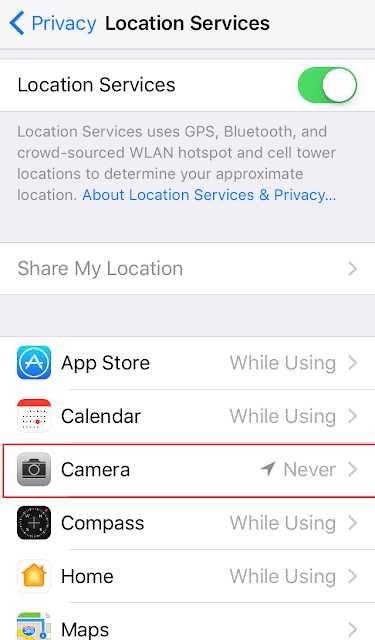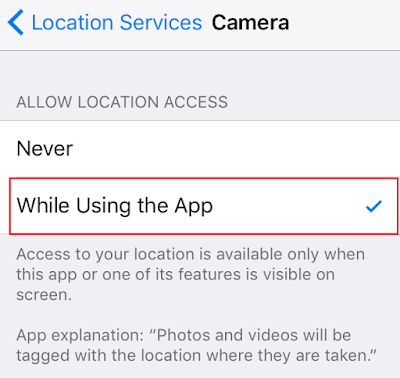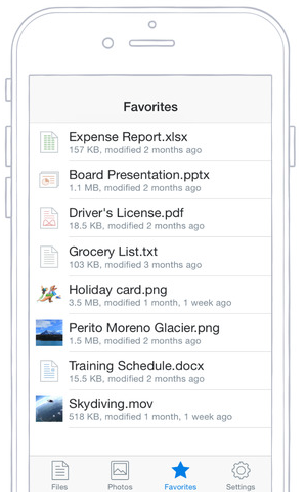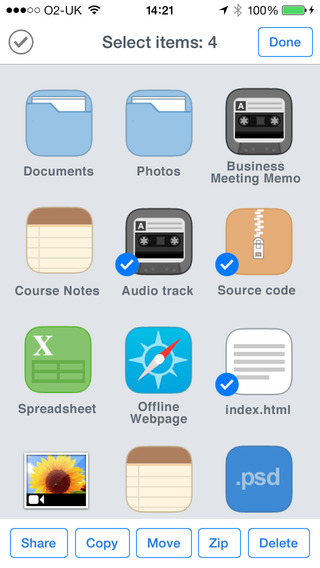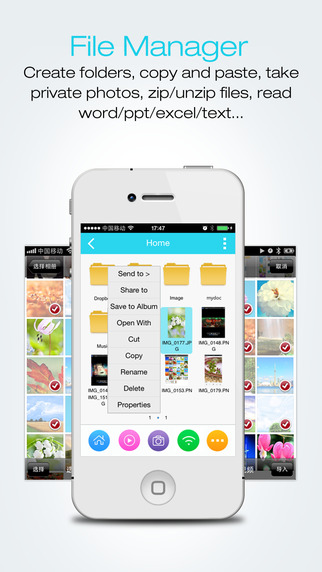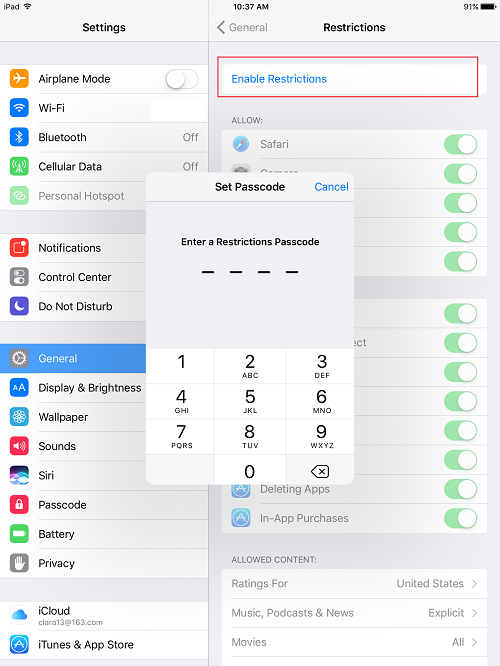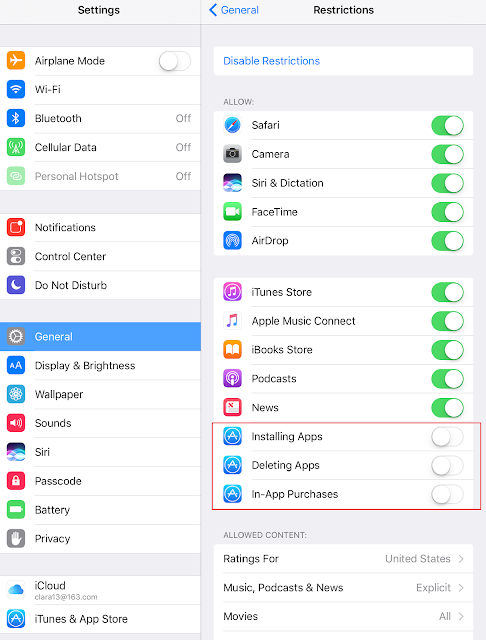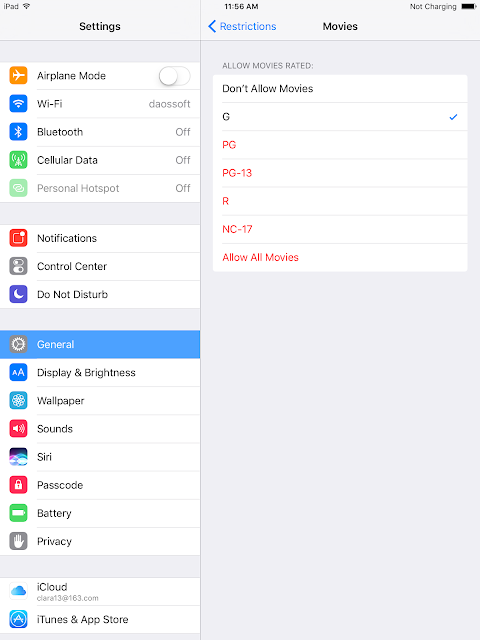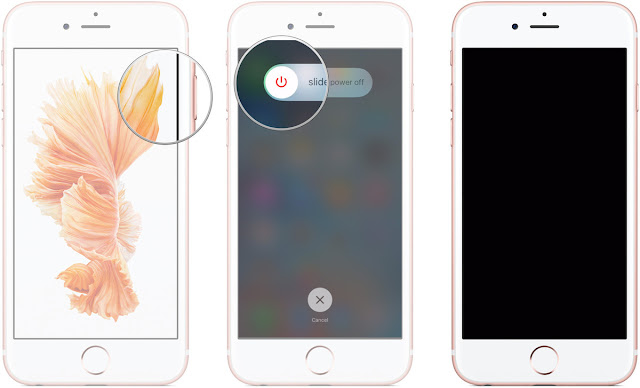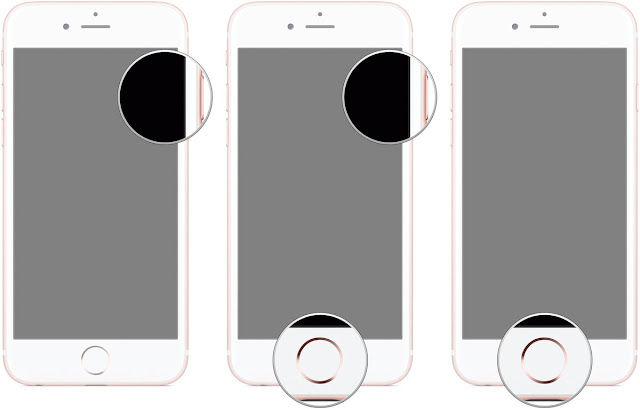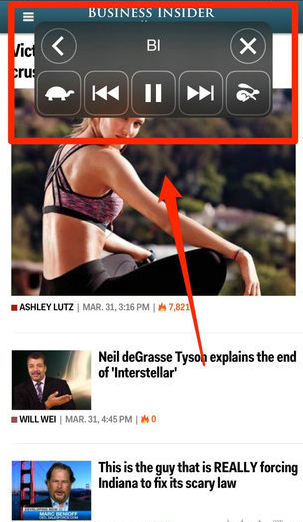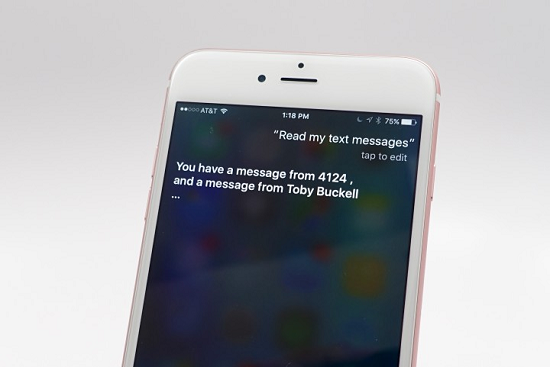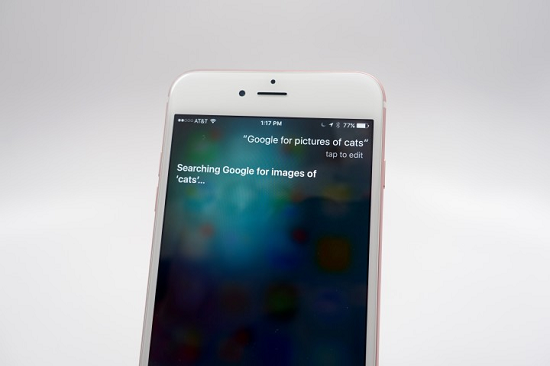A powerful dictionary could be a useful tool for us to recover a password when we use dictionary attack to recover the forgotten password. So it's important for us to build a password dictionary txt for password recovery.
1. What Should Be Contained In The Dictionary
The characters you should write on the dictionary is the most important content, here are some suggestion:
1. The most common password,
such as 123, 1234, 12345, 123456, 123456789, abc, abcd, ABC, ABCD, abc123, ABC123, 111111, QWERTY, password, password123...
You can search " Top 100 Most Common Passwords " or " Most Common Passwords " on Google to get more common passwords and put them in the dictionary.
2. Special characters and combination.
Name, nick name, birthday, phone number, home call number, license plate number and room number of you, and/or your family. Take care of the uppercase and lowercase. You'd better take the combination of them as possible password. Example as follow:
John, john, JOHN, John1980, john1980, JOHN1980, 19800821, 83183668, john 83183668 , DXT2766, DXT-2766, dxt2766, dxt-2766, johndxt2766, john809.
3. The special thing or name you love mostly, such as your pet, person, movie, actor, stars etc.
4. Get the dictionary from password recovery software. Basically, a password recovery software will contain one or more dictionary. You can download the password recovery software, install it, and then search ".txt" ,"dictionary" or ".dict" on installation directory to find them.
2. How to use the dictionary on password recovery software
Now we take using a dictionary on Cocosenor iTunes Password Tuner as an example to explain how to use a dictionary.
Step 2: Click "Open" and choose an encrypted iTunes backup.
Step 3: Set Type of attack to "Dictionary".
Step 4: Click "Dictionary" tab, and Click "Select Dictionary", and then choose the dictionary file you have created.
Step 5: Click "Start", the software will begin to work on password recovery.