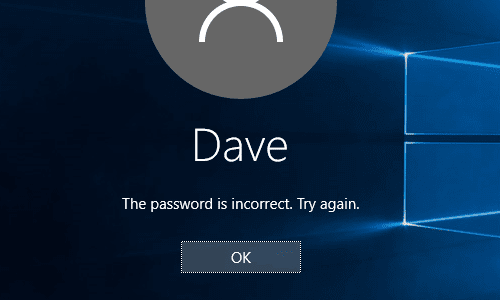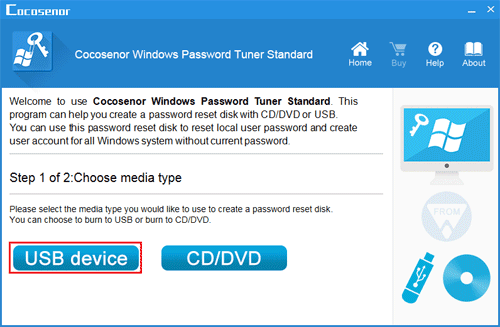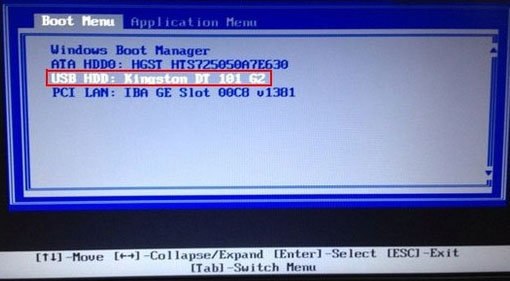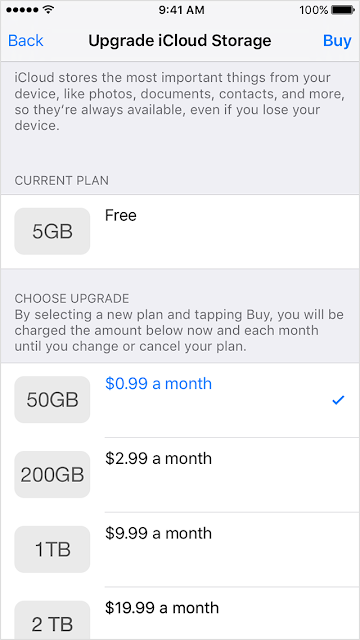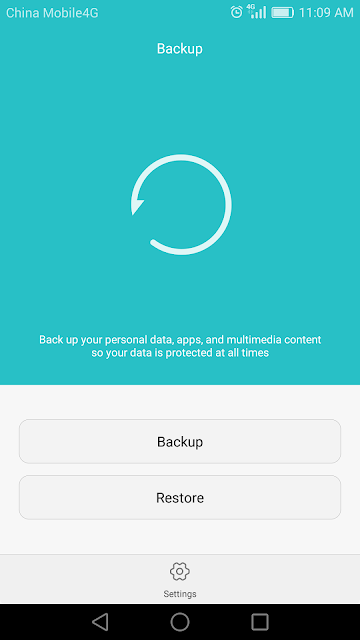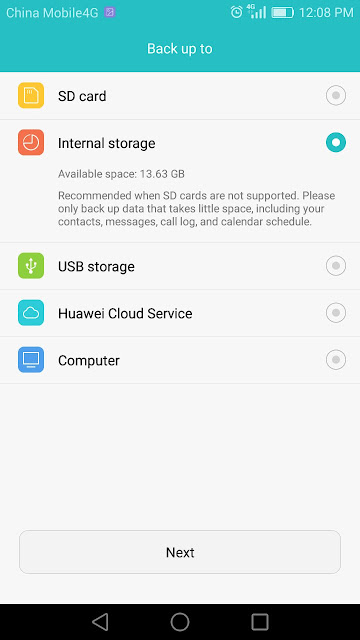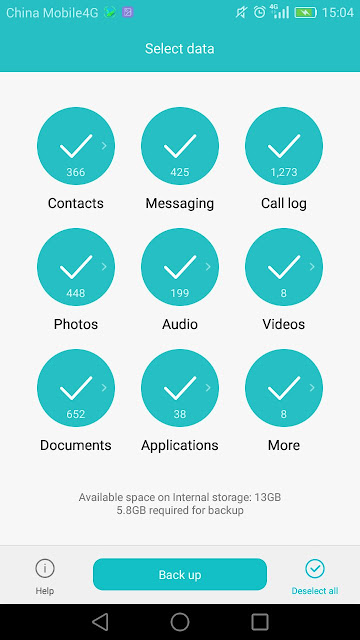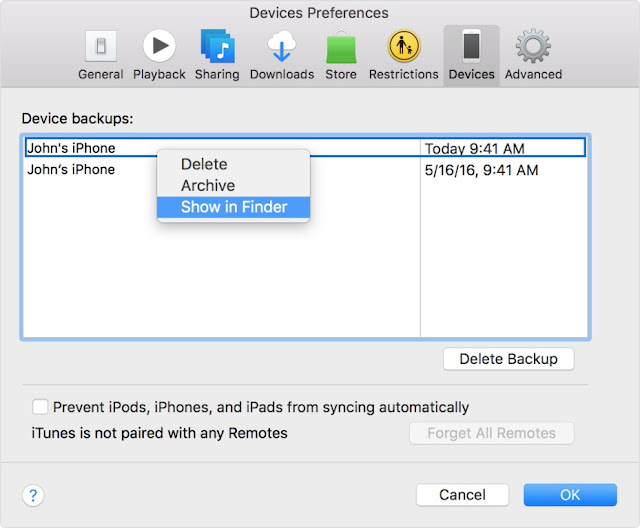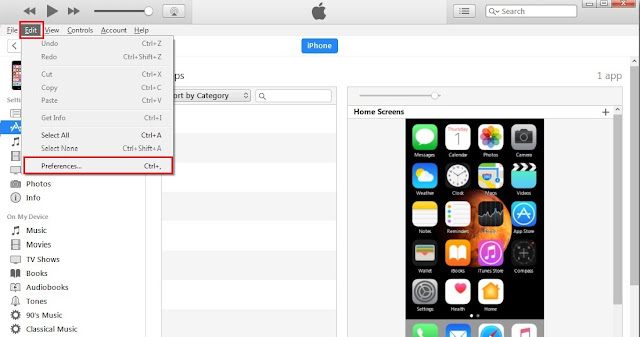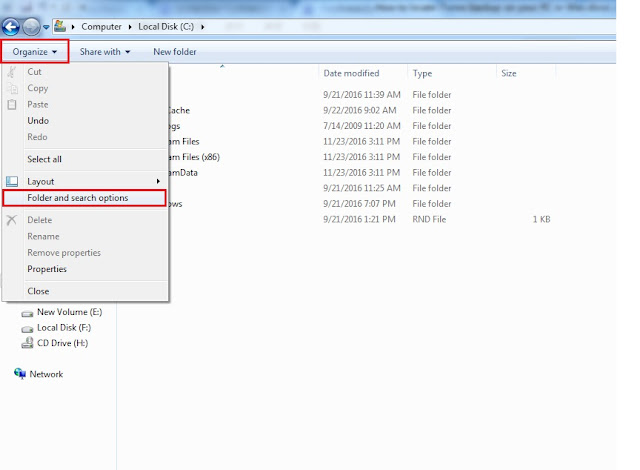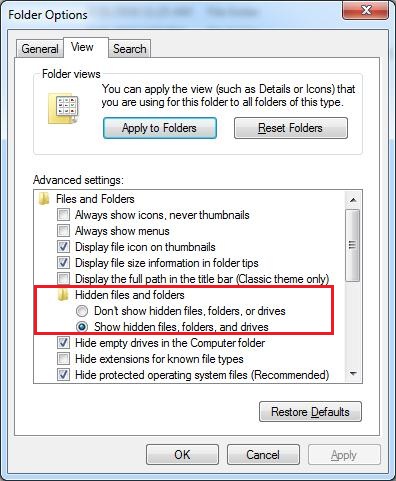I thought I forgot my Windows 10 password. I searched for the solutions from internet with my phone. The following methods ware searched from internet:
Sign in with another account
This method suggests me to sign into my Windows laptop with other administrator account, such as the built-in Administrator account, or sign into Windows 10 with the other sign-in options, and then reset my user account password. But, unfortunately, I only created one local account on my Dell laptop, so there is no other account or sign-in options to get into my computer.Reset Windows 10 forgotten password with password reset disk
This method is also very easy. Go to the logon screen, and enter the incorrect password to login again, when get the password incorrect message, click on OK, and click on Reset password, insert the password reset disk and follow the instructions to reset forgotten password. But what frustrated me is that I don’t have the password reset disk. I am so regret that I didn’t create a password reset disk on my laptop before. I forgot my Windows 10 password and have no reset disk, how to unlock my laptop?Unlock with a USB disk
I got the suggest to create a Windows 10 installation disk or a password recovery disk with a USB from another computer. The Dell laptop is the only one computer at home, so, I took my laptop to my office on the next day. Unlock Windows 10 password with the installation disk is so complex, so I choose to create a password recovery disk.To create a password recovery disk with USB, I needed to download a password recovery tool. There are many password recovery tools to choose. I got the Cocosenor Windows Password Tuner Standard to have a try.
- Download the Cocosenor Windows Password Tuner Standard tool and install it on my office’s computer.
- Insert a USB drive. (I needed to remove the data from my USB drive and restore it on the computer, or the data on it will be formatted.)
- I select the USB device, and Begin burning it to a password recovery disk. (It is very easy.)
- After burning successfully, I take it insert into my locked Dell laptop.
- Start my Dell laptop, and press the F12 key on keyboard repeatedly for several seconds. (On different brands of PC devices, the Boot Menu keys are varied.)
- When the Boot Menu screen opens, I choose the USB flash drive, and press Enter to boot my laptop from the USB Flash drive.
- After a while the Cocosenor Windows Password Tuner Standard program starts, I select the Windows 10 system, and my user account. Click on Reset Password, click on Yes to accept it. Click on Reboot, take out the USB drive, click on Yes to go on.
- At this time, my laptop boot to the start screen, and my laptop get into Windows without entering password. I was so excited that my laptop was unlock successfully!