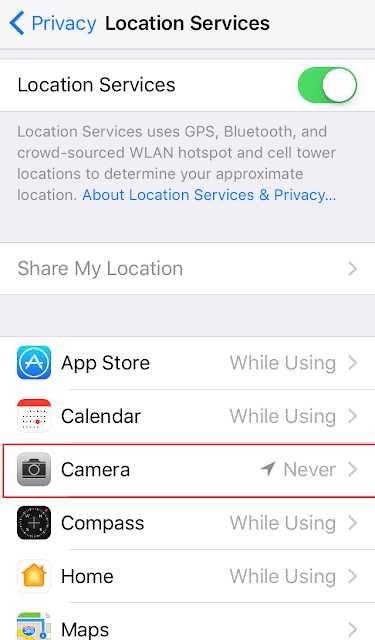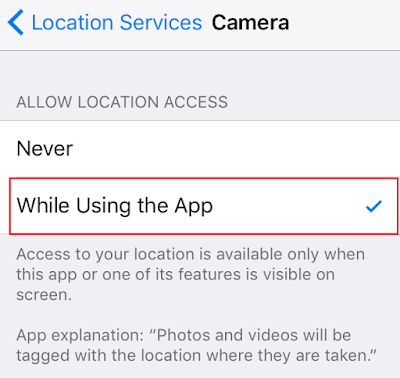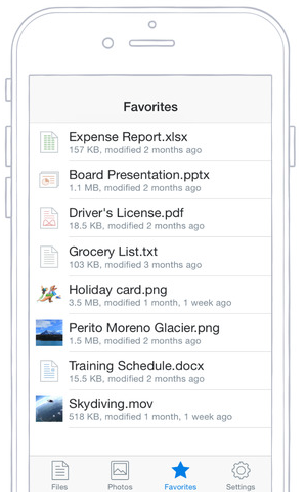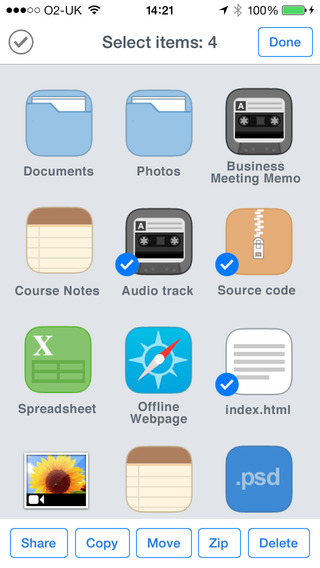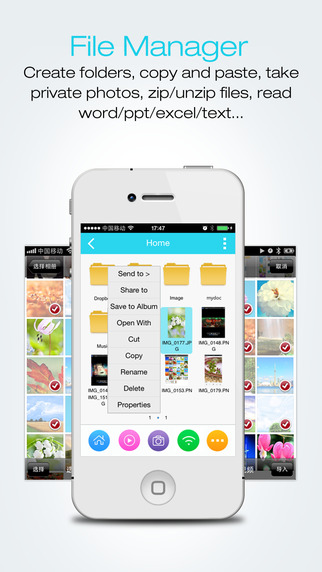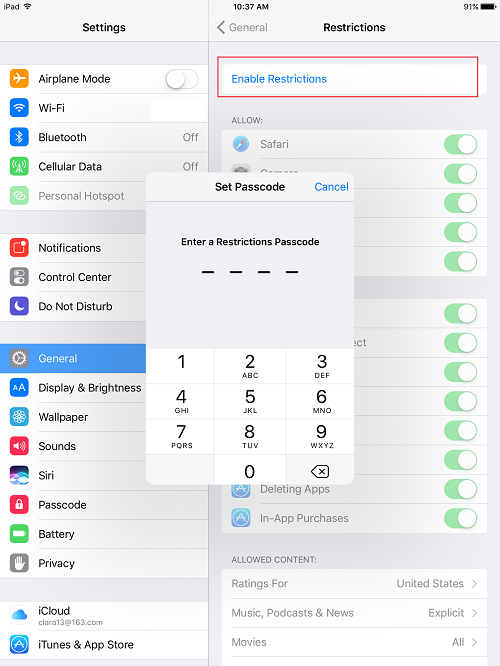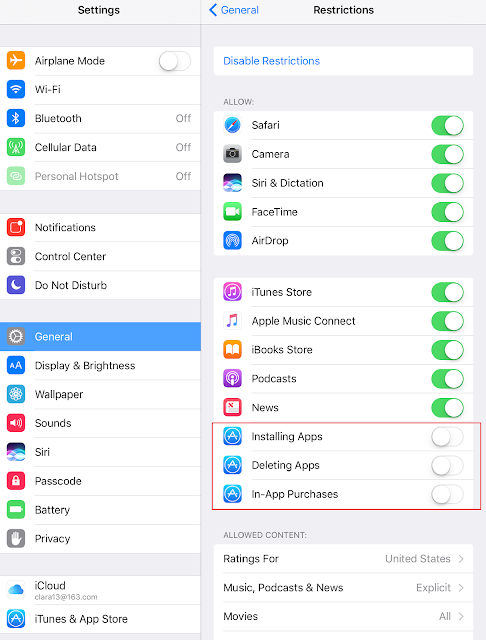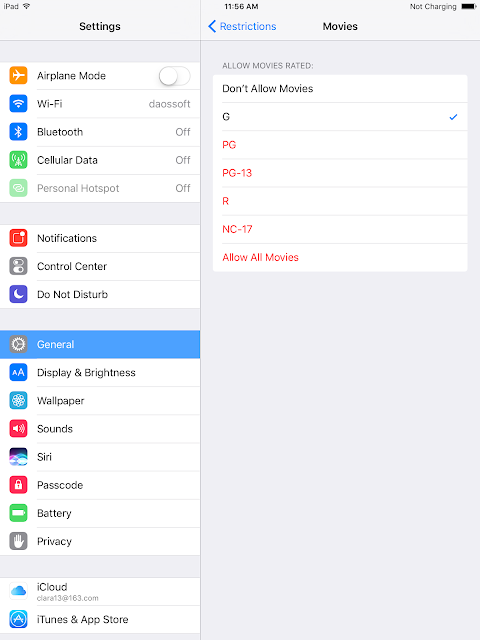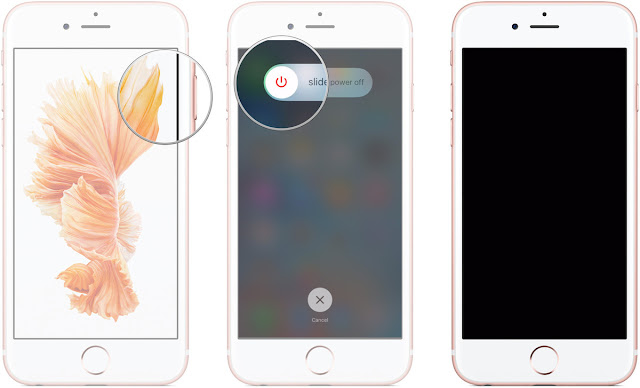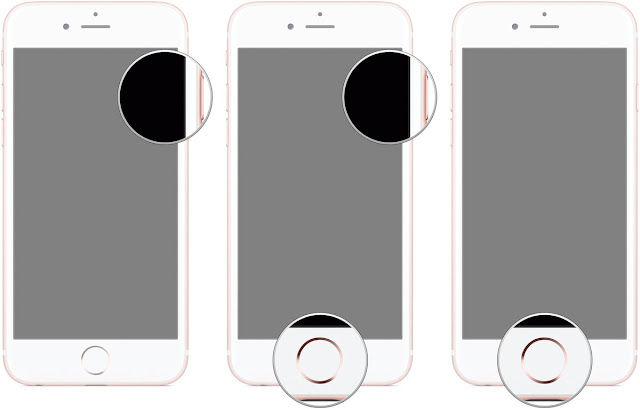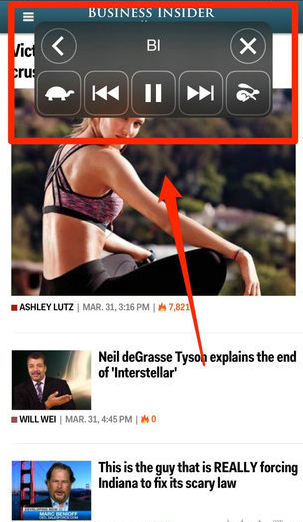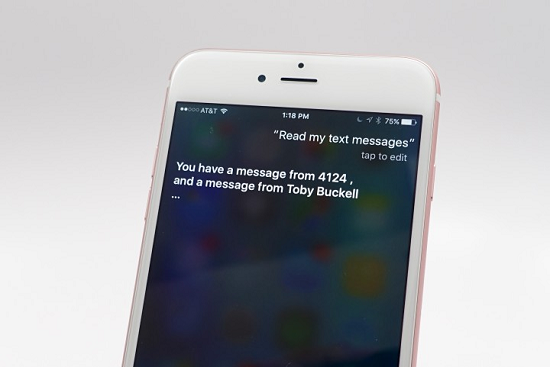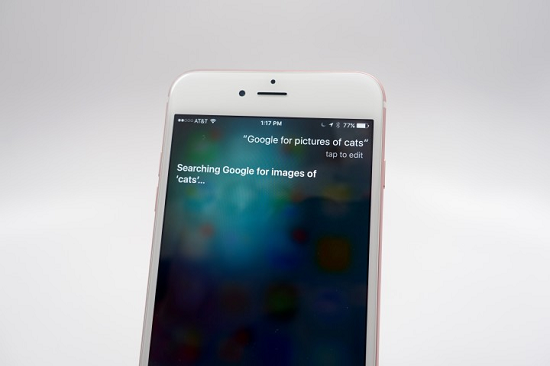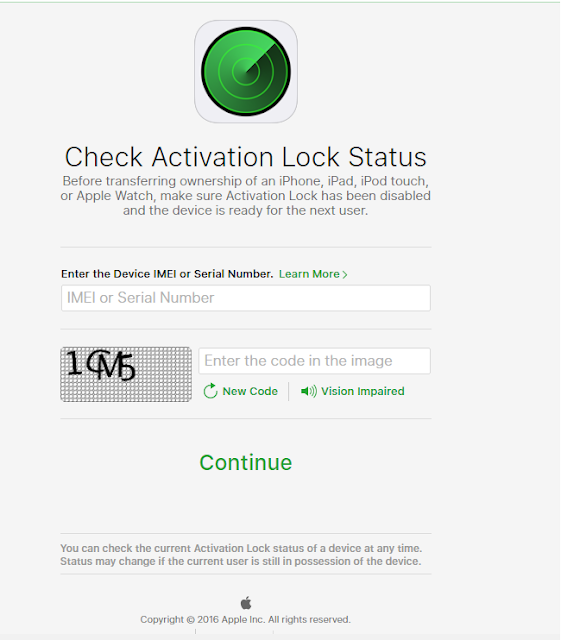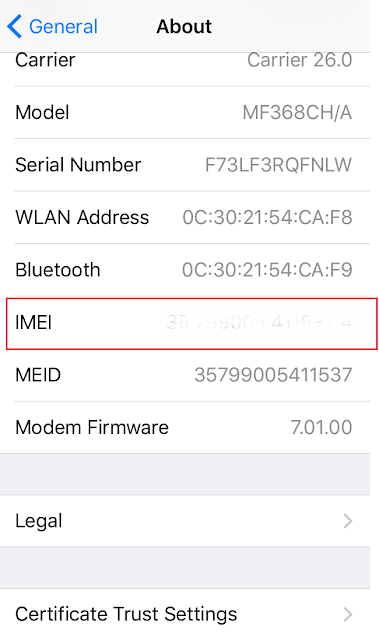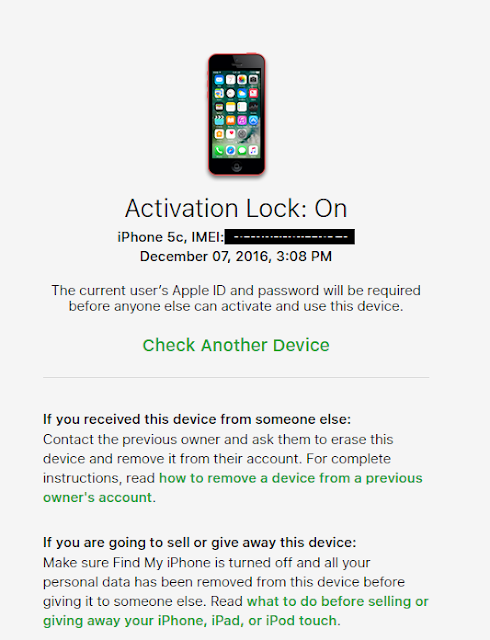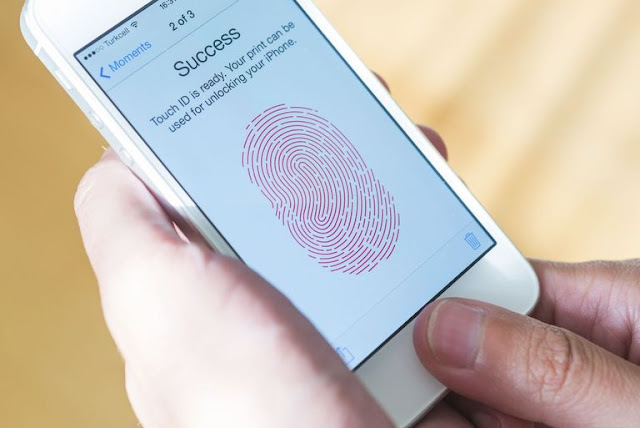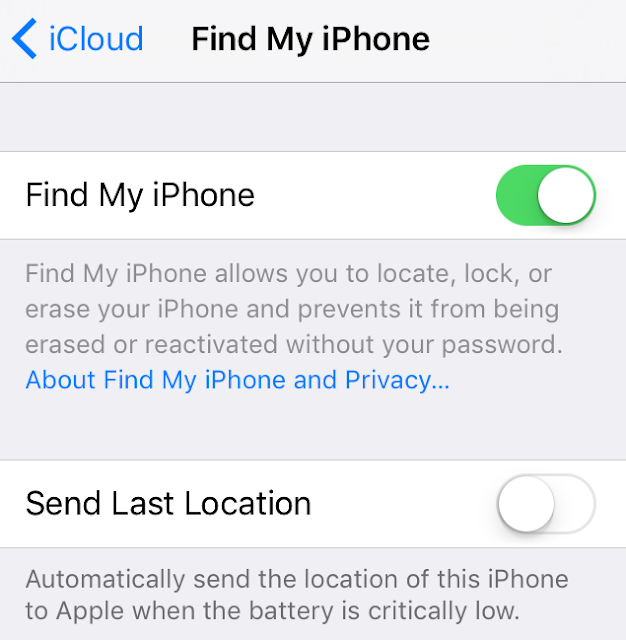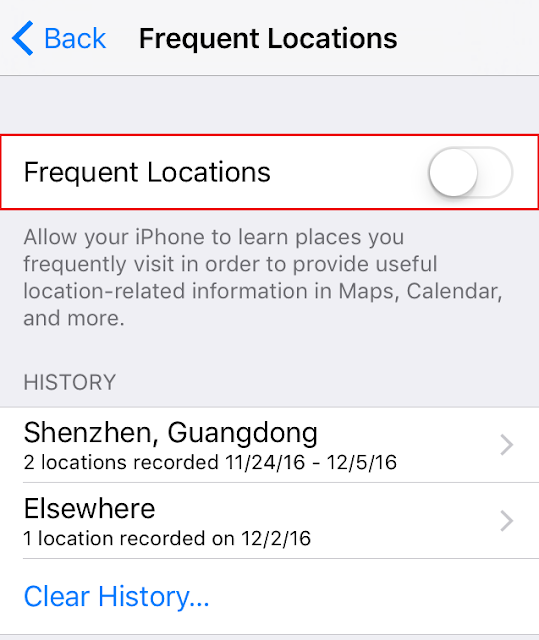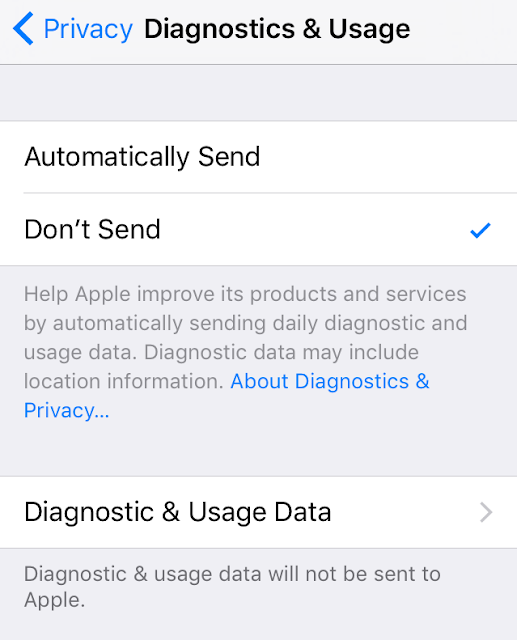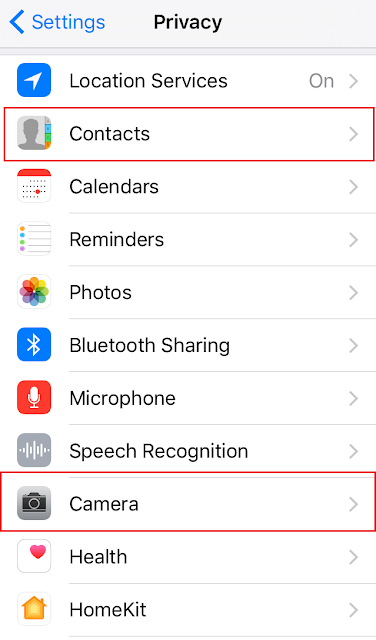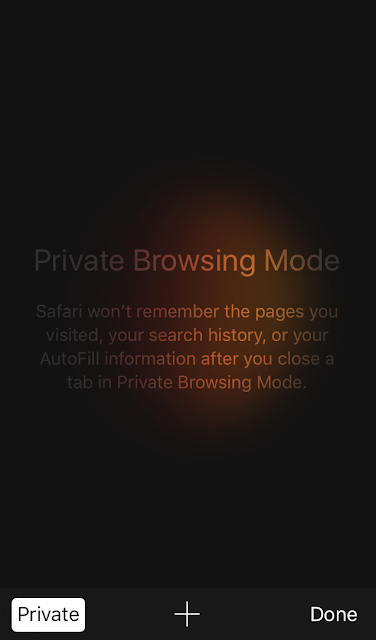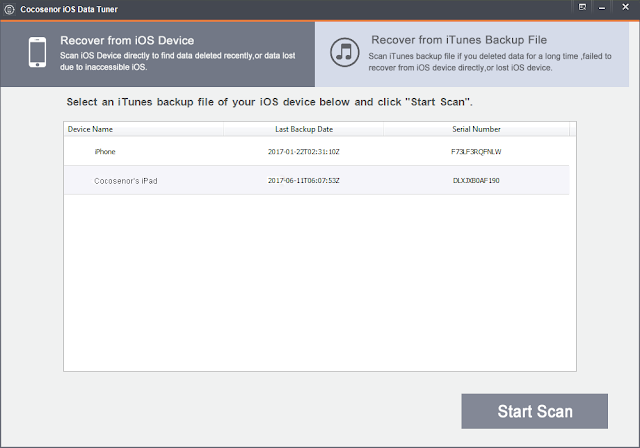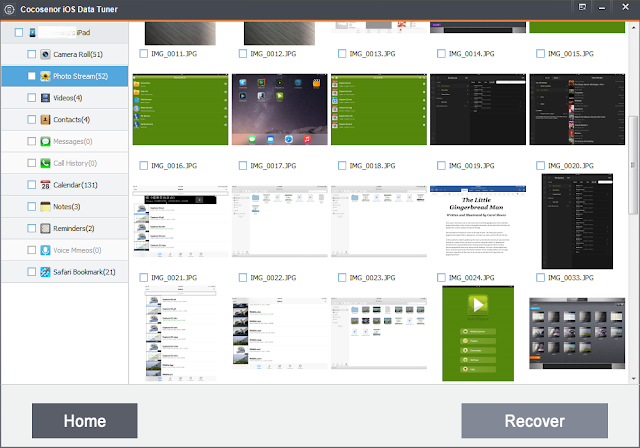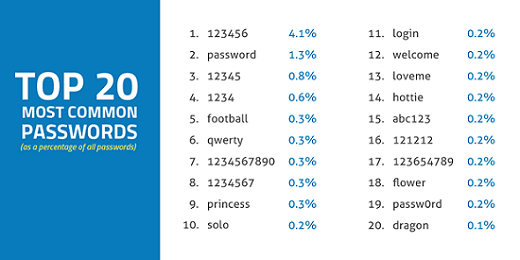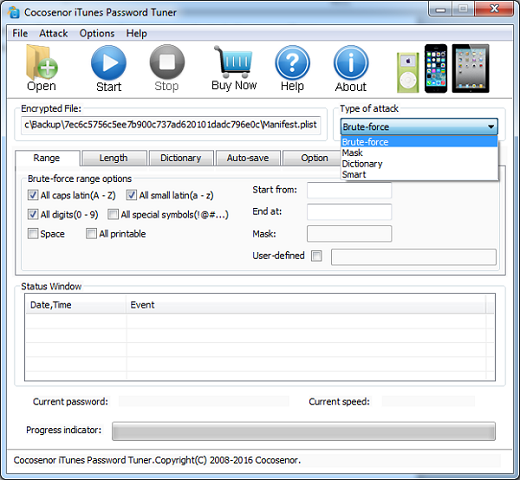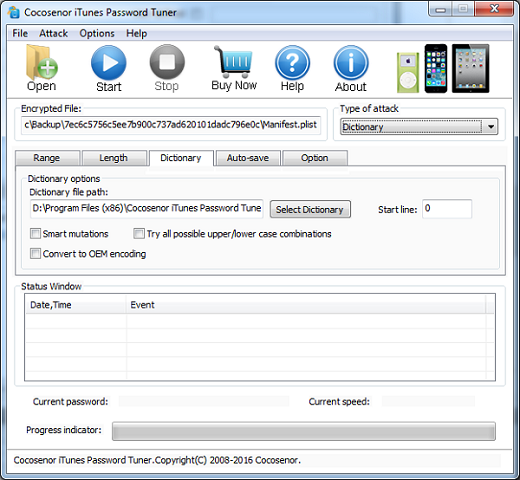Compared to iPhone, there are much more people use Android Smart Phone. Similar to iPhone, Android Smart Phone is becoming a necessary part for our work and life. We call, send message, communicate and share the information and our mood with various SNS Apps, like Whatsapp, Snapchat, Instagram. We can quickly send/receive email, handle our work. With the third-party payment service, we can also proceed payment. So the security of our Android Smart Phone is vitally important. Now we can learn how to make our Android Smart Phone safer.
1. Set a screen lock.
When we activate our Android Smart Phone for the first time, we can set a “pattern lock”—a personalized shape or pattern that is drawn on the screen to grant access. But the finger trace is easily seen. If it is stolen or lost, the others can easily access to the smart phone. So many Android phone maker upgrade the firmware to offer an alternative solution for screen lock—set a pin code, you can set a four-digit pin code (you may set a six-digit pin code in some Android smart phone). We also found some Android smart phone enables you to set a composite pin code—mix digit, letter and/or symbol. This will make the pin code is difficult to be decoded.
2. Set Fingerprint lock
Similar to Touch ID on iPhone, now more and more Android smart phone users can set their own fingerprint ID, with the fingerprint, you can also unlock your Android Smart Phone in a second. This will greatly enhance the security of your Smart Phone. If you still worry about pin code, you can use your fingerprint ID instead. It’s absolutely safe for you.
3. Do not trust the messages with links.
Some hackers might send a links with virus in a SMS message, if you click it, the malware or virus will be installed in your smart phone, your phone will be in a dangerous condition. If the bank card or credit card is bind to this smart phone, your money will be in dangerous as well. So DO NOT trust the messages with links.
4. Wireless Connection Protection
Now the free Wi-Fi is almost omnipresent, it facilitates you to access the internet and saves your traffic cost, but please bear in mind, Do Not do the payment or handle the Apps related to your bank card or money information. Especially when you want to make payment through the third-party payment service, if you enter the password, your bank information might be leaked.
Turn off the wireless connection when it’s not in use. Always switch off your wireless connection when it’s not in use. It ensures that people can’t connect to a device without your acknowledgement. It’s also worth checking your phone’s network security settings as it might be configured to automatically connect to a network when in range without you knowing. Ensure that your home accessed wireless router is protected by a strong pass code.
5. Protect Bluetooth use
Bluetooth isn’t generally seen as a risk as it has a relative shot range (10 metres approx). However, hackers have been known to remotely access a phone if they are in range.
Turn off the Bluetooth when it's not in use, so that people searching for nearby devices can’t see yours. Any unknown requests that pop up through a Bluetooth connection, such as an offer to ‘pair with a device' should be ignored or declined. A hacker in range could make use of your device through Bluetooth if it is not secured.
6. Application download security
If you want to download App, we suggest you download the App in authentic resource, like Google Play, you will get the App without malware or virus. Besides, when you install the App, please pay attention to the requirements that any software requires, it can be very easy to ignore anything in an effort to get the app up and running, but be careful of any demands to access various features of your phone.
7. Using Private browsing mode or incognito mode.
Be careful when accessing a web browser on your smartphone as it can be easy to accept messages that pop up. For example agreeing to save user details and passwords might make it easy to remember for later, but unfortunately others can do the same if they gain access to your phone.
8. Turn off geotagging
Many SNS Apps automatically upload photos to the internet, The problem with this is that many phones embed location tags, also called "geotags," right into the photo files themselves. Anyone with the right software can look at your Facebook or Flickr pictures and find out where you have been and where you are right at that very moment. The geotagging feature can be turned off on most phones which gives you privacy and ensures that you can’t be found by someone you might not wish to be found by.
9. Install antivirus App
The capabilities of smartphones are approaching those of a PC, but many people have no awareness for the antivirus. Although they can face similar threats. Spam containing malware attachments or links to attack sites or infected apps that exploit weaknesses in the operating system are all starting to appear.
Many antivirus companies now offer free versions of their commercial mobile products and also protection for multiple PCs and a Android Smart Phone, for a yearly subscription. Unfortunately, fake antivirus software, designed to infect your device or make you think it's protected when it's not, has also now made its way to smartphones so do be vigilant.
10. Turn on “Find My Phone”
Now more and more Android Smart Phone has the function of "Find My Phone", you may find it in the security setting, turn it on. Then you can view the location of your phone by logging in the cloud service of your Android Smart Phone maker. You will be able to lock, send alert message and erase the data.
Professional in data recovery and password recovery, visit www.cocosenor.com to learn more.
Tuesday, January 24, 2017
Monday, January 23, 2017
How to Geotag Photos on iPhone?
When you were on a vacation, you may want to capture the beautiful and gorgeous landscape and geotag the photos to save your memory. If you have an iPhone, this will be easy.
Step 1. Tap Settings app on home screen, navigate to Privacy > Location Services, tap Camera. It's on Never status by default.
Step 1. Tap Settings app on home screen, navigate to Privacy > Location Services, tap Camera. It's on Never status by default.
Step 2. Tap While Using the App, then you are able to geotag photos
Sunday, January 22, 2017
The 5 best free iPhone file manager apps
There is a files manager app named as Files in Android smart phone, you can use this app to access and manage the photos, musics, audios, videos, office documents, and other files. However when you get a new iPhone, there is no a similar app for you, you can't directly organize or manage the documents. Now we have some solution for you, we recommend 5 best free iPhone file manager apps for you, which provide great features and options.
Dropbox
Dropbox is a great choice as it come with constant updated and consistent reliability, it’s available for free on the App Store. You can organize and share your documents, photos, videos and other items.
Depending on how much storage space you need, Dropbox offers you three options. Basic comes with 2 GB, Pro comes with 1TB, what’s more, Dropbox for business provides the exact amount of space you need. The basic plan is free while the other two plans are monthly paid.
OneDrive
Microsoft’s OneDrive is also a nice option, it provides free online storage, it can be used as a convenient tool for accessing and managing files. You can move, edit, rename, delete, search or share files from your iPhone. It also offers an automatic backup for the photos and other documents.
There are some different plans for your demands on the storage space. Basic 15GB is free, if you need more space, you can purchase 100GB, 200GB or 1TB plans with a monthly subscription. It also offers business plans for your team. You can get it on App Store for free.
File Manager (Free)
The File Manager (Free) app has some excellent free functions. It supports both Microsoft Office and Apple iWorks documents. Music player and built-in search are available, you can sort the files by name, date, size or type.
With this file manager, you are able to open documents in your frequent-use apps, you can share files via email, Bluetooth, Facebook or twitter. It can be synced with Dropbox, OneDrive, and other cloud services. File Manager(Free) supports iTunes USB sharing and is available for iPhone and iPad with an in-app purchase to upgrade, on the App Store.
Documents 5
Documents 5 is another great file manager. You can upload and share documents, photos, music, audio, videos and books. The built-in viewer is for files and photos, there is also a media player for music and videos.
You can annotate PDF documents, and use the password to encrypt the documents. Documents 5 can syncs with Dropbox, iCloud, OneDriver, Google Driver. You can get the app from App Store for free.
FileMaster
FileMaster is another option to manage files on your iPhone. You can organize the documents, photos, videos and music. It syncs with popular cloud services such as Dropbox, SkyDrive, Box, and more.
With FileMaster, you also can encrypt the documents, hide files and holders. The built-in media player is for music and video on your phone. You can also import photos, transfer and share files on your iPhone, iPad, and iPod touch. FileMaster is available on the App Store for free with an in-app purchase option to remove the ads.
How to Enable iPad Parental Controls
Nowadays, more and more children have their own iPad. iPad is good for them, because they can draw, paint, read books, watch cartoon, play games, etc. At the meantime, using iPad for a long time is harmful for kids, damage their eyes. Their mind and thought will be severe affected if they are addicting to the game. What's more, they are easy to access some unsuitable and harmful information. Apple creates Parental controls, named as Restrictions, which let parents control the apps, features, contents, access right. Here you can know how to turn on the restrictions on your iPad.
1. Tap Settings App on the iPad home screen, navigate to Settings > Restrictions, tap Enable Restrictions, you will be requested to enter four-digit passcode to activate the function. Make sure it's not easy to be decoded.
2 After you set the passcode, you will be able to turn off installing apps, deleting apps, in-app purchases, then your child can't install, delete or proceed in-app purchases as long as he/she doesn't know the passcode.
3. You can also limit the ALLOWED CONTENT for your child, the types you do not want to approve for your child shown as red.
4. You can also do the setting for other restrictions.
Friday, January 20, 2017
How to Enter DFU Mode on iPhone?
If your iPhone got a problem, you may resort to resetting and DFU mode if you failed to fix the problem after trying many methods. DFU mode is the last step on the iPhone troubleshooting ladder. Resetting is just a forced reboot. DFU(Development Firmware Upgrade) mode puts your iPhone into a state that it can still communicate with iTunes on your computer, but the boot loader or iOS was not activated.
How to enter DFU mode on iPhone 5/5c/5s/6/6 Plus?
How to enter DFU mode on iPhone 5/5c/5s/6/6 Plus?
1. Open iTunes on your PC or Mac.
2. Plug in your iPhone with included USB cable line.
3. Turn off your iPhone if it’s still on.
4. Press and hold down the Power button for 3 seconds
5. While you press the Power button, press the Home Button at the same time, keep pressing both buttons for 10 seconds (If you see the Apple Logo, it’s resetting mode, you’ve held them too long, you need to start again to enter the DFU mode).
6. Release the Power Button but keep holding the Home Button for about 5 seconds. (If you see the screen “Plug into iTunes”, then you’ve held too long, you should start again).
7. When you see the screen still black, bingo, iPhone enters into DFU mode.
How to enter DFU mode on iPhone 7/7 Plus
As Home button in iPhone 7/7 Plus has gone to Force Touch, there is a little different for iPhone 7/7 plus enters DFU mode.
1. Open iTunes on your PC or Mac.
2. Plug in your iPhone with supplied USB cable line.
3. Turn off your iPhone 7/7 Plus if it’s still on.
4. Press and hold down the Power button for 3 seconds.
5, While you press the Power button, press the volume down button at the same time, keep pressing both buttons for 10 seconds (If you see the Apple Logo, it’s resetting mode, you’ve held them too long, you need to start again to enter the DFU mode).
6. Release the Power button but keep holding the volume down button for about 5 seconds. (If you see the screen “Plug into iTunes”, then you’ve held too long, you should start again).
7. When you see the screen still black, congratulation, iPhone enters into DFU mode.
10 Tips for Using SIRI
Siri is a genius invention, Siri makes your iOS devices different. Nowadays, Apple enables Siri more and more powerful, we can let Siri do more for us as long as we know it better.
1. Activate Siri by saying "Hey Siri
2. Let Siri Read For You
Apple has enabled Siri an awesome function, which let Siri read website, book, SMS. You can go to Setting > General > Accessibility > Speak Selection. It’s turned off on default, now you can turn it on, when you select a text, there will be a speak option appeared. Tap speak and Siri will read the text to you. You can also adjust the speed of speaking by tuning the bar under Speaking Rate.
3. Teach Siri how to pronounce a Name
Sometimes Siri cannot pronounce a name very well or even recognize it. Apple has enabled Siri with learning ability, when you speak a name at first time, Siri would ask you if she understand correctly for the name, also she can adjust her pronunciation.
4. Read Your Text or Voicemail
5. Turn Lights on or Off with Siri
Now IoT is more and more applied in our life. If you have Lutron Casetta lights or you have Philips Hue lights with HomeKit support, except for you control them through the remote controller, you have a better alternative. Siri is able to help you control the lights. Just say “Turn all the light on”, or “Set the color temperature in bedroom is 3000K” which makes you a warm environment. You can dim the Homekit compatible lights, set a welcome scene like “Party time”. If you forget to turn off the lights before leaving house, you also say “turn all the light off”, Siri will make it happen.
6. Get an Uber with Siri
Siri connects to a variety of apps, you can say “Get me an Uber home” or to a specific location. Siri can bring a summary for your routine.
7. Change the Search Engine from Bing to Google
By default, when you ask Siri to search for something for you, the digital assistant search information on bing.com. But many of users like Google than Bing.com, so you can say “Search Google for ……”, then Siri will get what you want from Google.
8. Say, Take a picture
When you want to take a picture, you may not need to say “Open the camera” and wait to tap the Camera app. Just say, “Take a picture”, Siri will open the Camera app and take a picture with no waiting.
9. Make a call on speakerphone
When your hands tied up, you want to make a call, just say “Hey Siri, call David using speakerphone”. Siri will activate the call and turn on the speakerphone for you.
10. Find the local time in another city
If you want to call to your customer or a friend abroad, but you are not sure for the time, just say “What time is it in Shanghai?”, Siri will tell you the time as well as how many hours ahead or behind.
1. Activate Siri by saying "Hey Siri
In the old version, you may have to press the Home button till Siri activated, but now you have a different way to activate here, which is more intelligent and friendly way.
You can go to Settings > General > Siri, turn on ‘Allow “Hey Siri” ’, when your iOS devices were in charging, you can say “Hey Siri” to activate her instead of pressing the Home button till Siri say Hi to you. This new feature is very useful when you were driving or hands full.
2. Let Siri Read For You
Apple has enabled Siri an awesome function, which let Siri read website, book, SMS. You can go to Setting > General > Accessibility > Speak Selection. It’s turned off on default, now you can turn it on, when you select a text, there will be a speak option appeared. Tap speak and Siri will read the text to you. You can also adjust the speed of speaking by tuning the bar under Speaking Rate.
3. Teach Siri how to pronounce a Name
Sometimes Siri cannot pronounce a name very well or even recognize it. Apple has enabled Siri with learning ability, when you speak a name at first time, Siri would ask you if she understand correctly for the name, also she can adjust her pronunciation.
4. Read Your Text or Voicemail
If you are driving or walking on road, you have your earphone on, you can have Siri read text messages or play your voicemail, so that you can keep your eyes on the road.
Just say, “Read me my text messages” or “Play my voicemail” and you will get fast access to your messages or voicemail.
5. Turn Lights on or Off with Siri
Now IoT is more and more applied in our life. If you have Lutron Casetta lights or you have Philips Hue lights with HomeKit support, except for you control them through the remote controller, you have a better alternative. Siri is able to help you control the lights. Just say “Turn all the light on”, or “Set the color temperature in bedroom is 3000K” which makes you a warm environment. You can dim the Homekit compatible lights, set a welcome scene like “Party time”. If you forget to turn off the lights before leaving house, you also say “turn all the light off”, Siri will make it happen.
6. Get an Uber with Siri
Siri connects to a variety of apps, you can say “Get me an Uber home” or to a specific location. Siri can bring a summary for your routine.
7. Change the Search Engine from Bing to Google
By default, when you ask Siri to search for something for you, the digital assistant search information on bing.com. But many of users like Google than Bing.com, so you can say “Search Google for ……”, then Siri will get what you want from Google.
8. Say, Take a picture
When you want to take a picture, you may not need to say “Open the camera” and wait to tap the Camera app. Just say, “Take a picture”, Siri will open the Camera app and take a picture with no waiting.
9. Make a call on speakerphone
When your hands tied up, you want to make a call, just say “Hey Siri, call David using speakerphone”. Siri will activate the call and turn on the speakerphone for you.
10. Find the local time in another city
If you want to call to your customer or a friend abroad, but you are not sure for the time, just say “What time is it in Shanghai?”, Siri will tell you the time as well as how many hours ahead or behind.
How to Check iPhone Activation Lock Status?
In iOS7 and later version, there is a new function named "activation lock" in "Find My iPhone", which will be automatically turned on when you enable Find My iPhone. In case your iPhone, iPad or iPod touch was lost or stolen, activation lock will prevent someone else to erase the data and reactivate iPhone. Follow below steps to check activation lock status.
1. Enter www.icloud.com in your browser, click "Check Activation Lock Status" on the bottom.
2. Enter the IMEI or Serial Number of your iPhone.
3. As for IMEI and Serial number, you can find it in Settings > General > About.
4. After you enter the IMEI or Serial number, you can find the similar information to below:
By and large , when you get a new iPhone, iPad or iPod touch, we recommend you turn on Find My iPhone, then the Activation Lock will be turned on. Meanwhile, the Apple ID and password are vital important, too simple password might let your iOS devices in dangerous status.
How to Increase iPhone Security
In current information era, the smart phone, no matter iPhone or Android Phone is necessary for us. Even we can't without it for one hour. The contacts, photos, messages, notes, credit card, payment information, etc., all of these stuff should be protected with high security. Here are some tips about how to increase iPhone security.
When you activate your iPhone 5S and later version first time, you will be requested to set your Touch ID. This is quite important, which makes this iPhone is unique for you, the others can't access to your iPhone, as the device only recognizes your finger print. What's more, the fingerprint will facilitate the utilization of iPhone whatever you unlock it or proceed the payment through Apple pay.
1. Set Touch ID for your iPhone.
When you activate your iPhone 5S and later version first time, you will be requested to set your Touch ID. This is quite important, which makes this iPhone is unique for you, the others can't access to your iPhone, as the device only recognizes your finger print. What's more, the fingerprint will facilitate the utilization of iPhone whatever you unlock it or proceed the payment through Apple pay.
2. Turn on "Find My iPhone"
"Find My iPhone" allows you to locate, lock, or erase your iPhone and prevents it from being erased or reactivated without your password.
3. Turn off "Frequent Locations"
Once turn on the "frequent locations", iPhone will record places you frequently visit in order to provide useful location-related information in Maps, Calendar, and more. Actually, we do not need to memorize the frequent location we went, but others with dubious intention will abuse the frequent location, so turn off it will enhance the security of your iPhone.
4. Limit Ad Tracking
Opt out of receiving ads targeted to your interests. You may still receive the same number of ads, but the ads may be less relevant to you.
5. Don't send Diagnostics & Usage
Diagnostics & usage helps Apple improve its products and services, but some privacy information like location information is included. So Don't send diagnostics & Usage.
6. Don't allow other Apps access Contacts or Camera
If other Apps can access contacts and/or Camera, the contacts in your iPhone and location while using camera will be retrieved, this is not good for protection of your privacy information.
7. Using Private Browsing Mode in Safari
On private browsing mode, Safari won't remember the pages you visited, your search history, or your AutoFill information.
8. Don't Jailbreak your iPhone
Jailbreak allows the iPhone user to customize the iPhone in ways that not approved by Apple, they will be able to install apps that have been rejected for inclusion in the official App Store. Apple has designed the iOS for iPhone with security purpose, so iPhone aren't subject to viruses, malware, or other software-based security threats common to PCs and Android phones. The investigation for the iPhone that was struct in by viruses approved that the iPhone is Jailbroked. So if you want your iPhone to be as secure as possible, DO NOT try to jailbreak.
Thursday, January 19, 2017
How to Extract Contacts From iTunes Backup
If you carelessly or unintentionally delete the files in your iPhone, don't panic. You can try a powerful data recovery tool--Cocosenor iOS Data Tuner. With this program, you are able to extract contacts from iTunes backup as long as you have backed up the files in your iPhone. Follow below steps, you can recover what you want.
Step 1. Download the software and install it in your computer.
Step 2. Run the software, you will see two taps Recover from iOS Device and Recover from iTunes Backup File, click the latter one.
Step 3. You will find all of the backups you made on the computer are loaded, click the one you want to recover, and then click Start Scan, the software will start to scan the data in the backup.
Sidenote: if you have encrypted the backup, and you have forgotten the password, you can refer to how to decrypt the iTunes backup when you are locked out of it
Sidenote: if you have encrypted the backup, and you have forgotten the password, you can refer to how to decrypt the iTunes backup when you are locked out of it
Step 4. After a while, you will be able to see all of the data in the backup is shown as below, you can
select the checkbox before Contacts, then tap recover, the contacts will be stored in your computer. Then you can sync the data to your iPhone with iTunes.
Tip: You can also multiple select the checkbox before the files in the backup, and then tap Recover, this will save your time.
select the checkbox before Contacts, then tap recover, the contacts will be stored in your computer. Then you can sync the data to your iPhone with iTunes.
Tip: You can also multiple select the checkbox before the files in the backup, and then tap Recover, this will save your time.
Wednesday, January 18, 2017
How to Recover it When Forgot iTunes Backup Password
Encrypting the iTunes backup is of crucial importance for iPhone users, as it can enhance the security of the data in backup, keep the data from unauthorized access. However, some days later, when you want to extract photo, contacts, message, notes from the previous iTunes backup, you possibly forgot iTunes backup password, as you didn't touch the file for a long time. This is quite normal, as we have to memorize soooo many password. Now we can have a solution to recover the password.
1. Try every possible password.
When you found that you may forget the password for iTunes Backup, don't be like a cat on hot brick. You should calm down, and search every possible password in your memory. For instance, the passcode for your iOS devices, Apple ID password, birthday, lucky number, etc. I have found the top 20 popular passwords, you can take them for a reference.
2. Try a Password Recovery Tool
If you still can't find the password after searching in your memory, you could try a password recovery tool--Cocosenor iTunes Password Tuner, which is user-friendly, 100% clean, absolutely virus free, spyware free. Follow below steps to know more detail about the tool and learn the usage:
Step 1. Search "Cocosenor iTunes Password Tuner" in google.com, normally the first one is the tool you need, click the link, download the software and install it in your computer. (Or you can download it directly from the product page.)
Step 2. After the software successfully installed, double click the icon Cocosenor iTunes Password Tuner on your desktop. Click Open, you are able to add a backup file. Basically, all backups will be automatically shown, if you can't see the backup you want to recover, please click the button "Add File".
Step 3. When you move the cursor to Type of attack, you can find four types of attack: Brute-force, Mask, Dictionary and Smart. Now we explain the features of these four types:
- Brute-force refers to the software can search the password for you, you can set the range options. For example, if your password is just including digits, you just need to select all digits, you also can set the minimal and maximal length of password on the Tap Length. The brute-force range options allow multiple selection. These settings can speed up the decryption.
- Mask refers to you remember some parts of the password, maybe the beginning part, maybe the end part, or middle part. You can fill in the parts that you remembered, for the parts that you do not remember, you can replace it with question mark "?", one question mark replaces one character.
- Dictionary requests you to make a notepad file in .txt format, then input the combination of different words, digits, characters, symbols as many as possible. In the dictionary tap, you can speed up the password recovery by checking Smart mutations, Try all possible upper/lower case combinations, and Convert to OEM encoding.
In respect of recovery success rate, brute-force and mask attack are higher than dictionary attack. If you remember some parts of the password, you can select Mask attack, or you can select the default attack--brute-force. In the mean time, if you have a better computer with higher CPU and GPU that represents higher computing capability, the password recovery speed will be heightened.
You can also follow the below video to recover password
Subscribe to:
Posts (Atom)