Professional in data recovery and password recovery, visit www.cocosenor.com to learn more.
Wednesday, December 30, 2020
Disable Safe Mode in Windows 10 from Command Prompt
Wednesday, December 16, 2020
Reset Windows 10 Password from Safe Mode
Tuesday, December 8, 2020
Password is Incorrect in Windows 10 Safe Mode and Stuck in Logon Screen
"I use a PIN to log onto my Windows 10 PC and enable safe mode from System Configuration. And then I restart my PC to the safe mode logon screen where the password is required. There is no PIN option in safe mode logon screen, what is worse I forgot my password as I have a long time do not use it. I try to reset my Microsoft account password using the browser on my mobile. But when I enter the new password to get into safe mode, it still prompts me 'the password is incorrect'. I am stuck in Windows 10 safe mode, how can I get out of safe mode or reset the forgotten password?" – question from answers.microsoft.com
You may be very frustrated when you are stuck in Windows 10 safe mode and forgot password. But don't worry, where there is a will, there is a way. This document will show you several ways to unlock your Windows 10 computer, just have a try.
Option 1: Reset password and then get into safe mode
Step 1: Get and install a Windows password recovery tool.
Go to an accessible PC, download Windows Password Tuner.
Click on the .exe file, click on Next, and follow the installation instructions to install Windows Password Tuner on the PC.
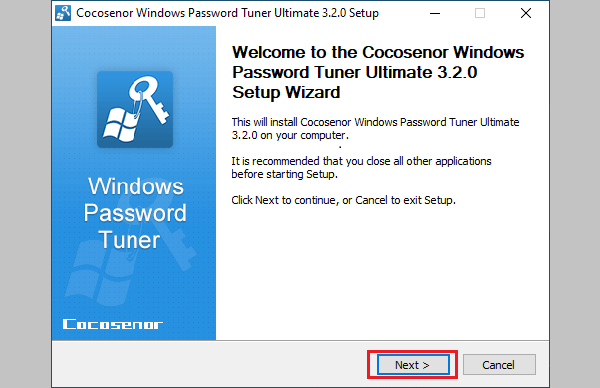
Step 2: Create a password reset disk.
Launch Windows Password Tuner program and insert a USB disk into this PC. (Tip: The USB drive will be formatted to create a password reset disk. If there is any important data on it, please remember to remove the data to a safe place before the USB drive is formatted.)
Click on "USB device". If you use a CD/DVD to create a password reset disk, click on CD/DVD.
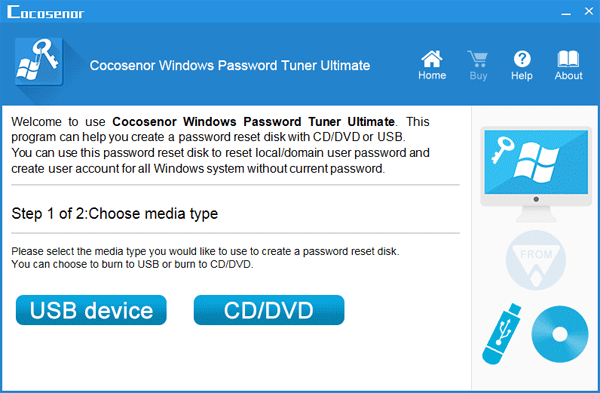
Click on the drop-down list to select your USB drive, and then click on "Begin burning".
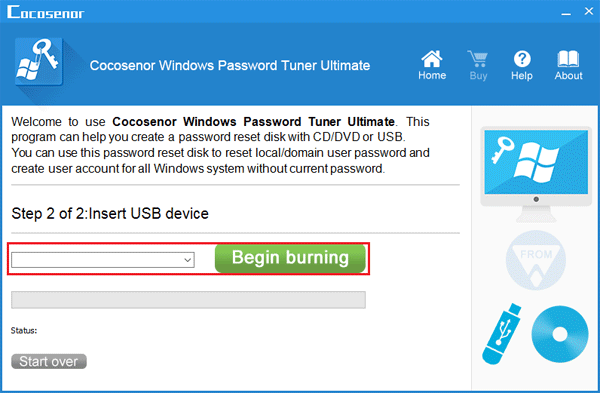
Step 3: Set your locked computer to boot from USB drive.
When the USB password reset disk is burnt successfully, take it connect to your locked computer which is stuck in safe mode.
Restart/Start the computer, and then press boot menu key (F8, F12, ESC) when the manufacture's logo appears.
When the Boot menu pops up, select your USB drive to boot from.
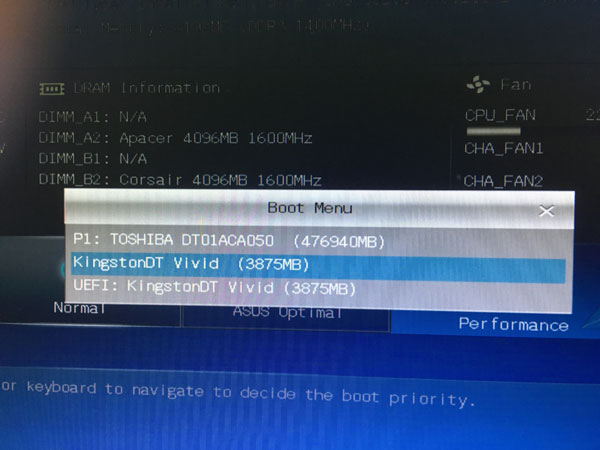
Step 4: Reset Windows password.
When boot successfully to Windows Password Tuner program interface, select Windows 10 system, click on your user account, and click on "Reset password" button.
A message box will pop up and ask you "Do you want to set this user(username) password to blank?". Just click on Yes to set your password to blank.
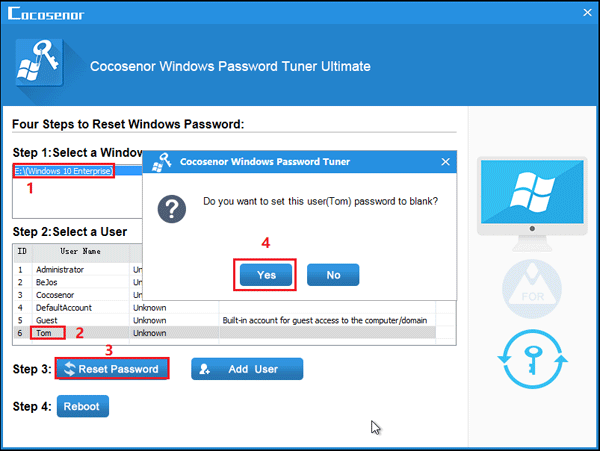
Eject your USB drive, click on "Reboot", and then click on Yes to restart your computer.
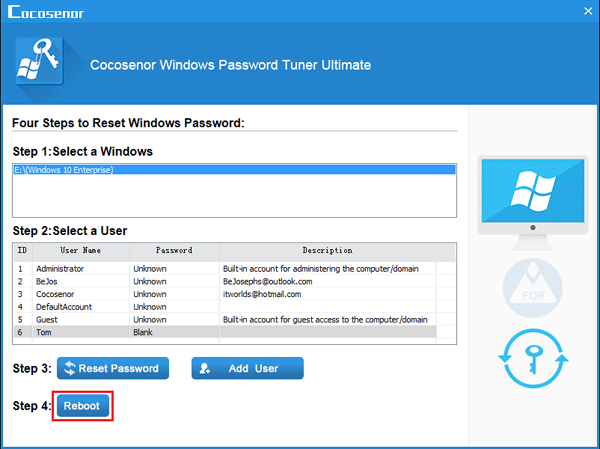
When boot to the logon screen, click on your user account, you will log into system without password.
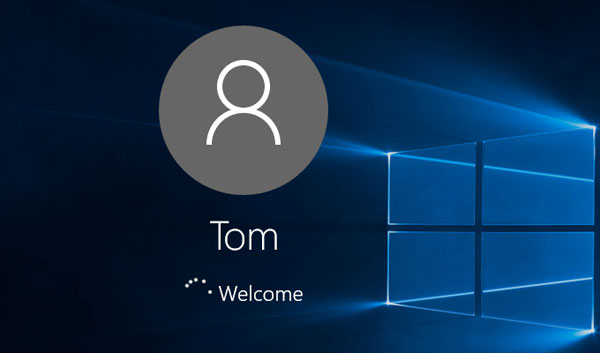
If the password is still incorrect for local account or Microsoft account (especially for Microsoft account), you can first disable and get out of safe mode, and then reset password with the password reset disk created from Windows password Tuner.
Option 2: How to disable and get out of safe mode in Windows 10?
If safe mode is not enabled from System Configuration, then you can get out of safe mode by restarting computer. On the logon screen, click on the power button, and then click on Restart. Or shut down your computer and then press the Power key to start it again.
If you can't get out of safe mode by restarting computer or safe mode is enabled from System Configuration by checking Safe boot option, follow the steps below to have a try to disable safe mode in Windows 10.
Step 1: Create a Windows 10 bootable USB drive.
You can download tool from Microsoft site, and then create a Windows 10 installation media. (This process will take a while)
Step 2: Set your computer boot from the bootable USB drive.
Connect the bootable USB drive to your computer, and then start or restart it.
When power on and the manufacture's logo appears, press the boot menu key to bring out Boot Menu and then select your USB drive to boot. Or press BIOS entry key to get into BIOS, and then change the boot order to set your USB drive as the first boot.
Step 3: Open Command Prompt.
When boot to Windows Setup screen, click on "Next".
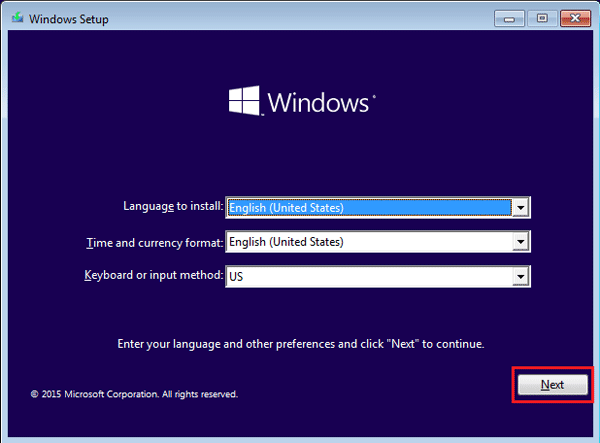
Click on "Repair your computer" on the lower left corner.
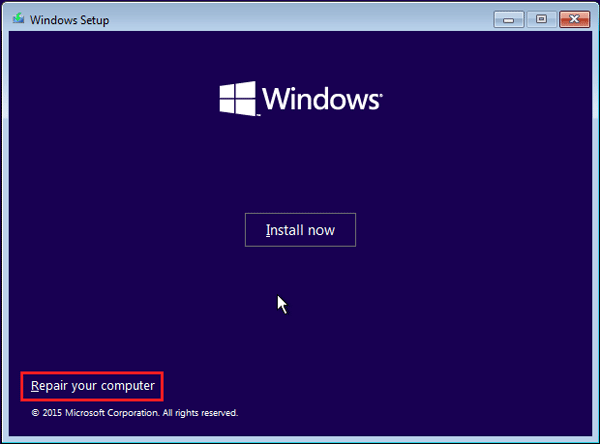
Click on "Troubleshoot >> Advanced options >> Command Prompt".
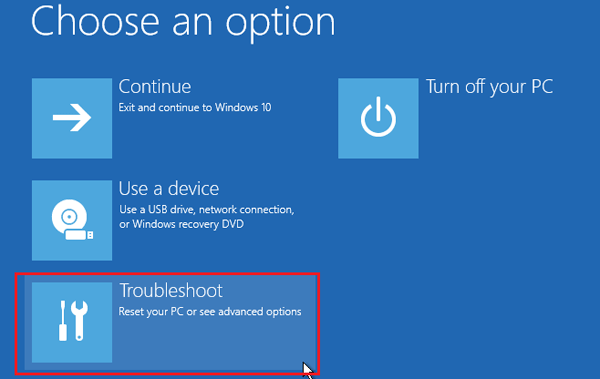
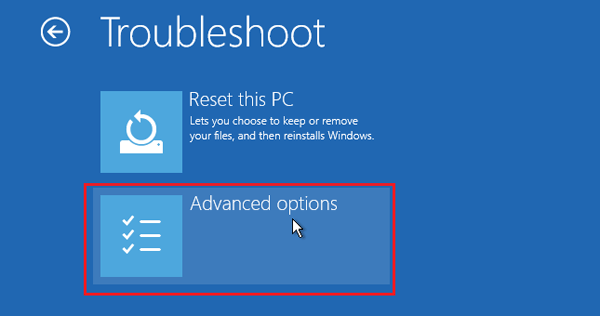
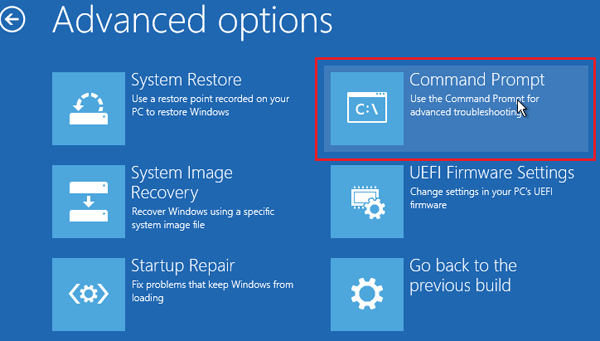
Step 4: Disable Safe Mode in Windows 10 with cmd.
On Command Prompt window, type in this command line: bcdedit /deletevalue {default} safeboot. Press Enter to execute the command. If you get a message saying "The operation completed successfully", that means safe mode is disabled in Windows 10.
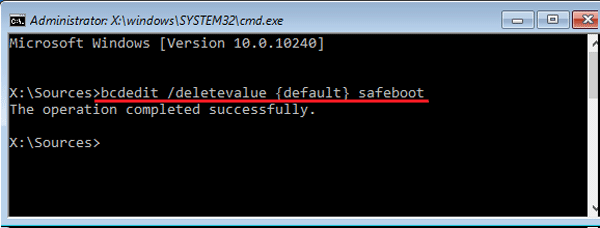
Close Command Prompt, eject the USB installation disk and click on "Continue" to restart Windows. Wait for a while, you will find Windows 10 booting to the normal logon screen.
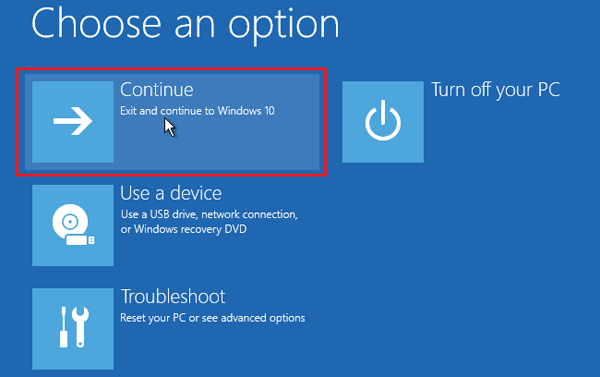
Since your Windows 10 get out of safe mode, you can login with PIN code or Picture password, and then reset Windows 10 password.
If you are locked out of Windows 10 and forgot password, follow option 1 to reset your forgotten password and unlock your computer.
Friday, December 4, 2020
Enable and Enter Safe Mode with Command Prompt Windows 10
Thursday, October 29, 2020
Recover Forgotten Outlook Email Password from Outlook App
Thursday, October 22, 2020
Transfer Windows 10 from HDD to SSD without reinstalling OS
Saturday, October 17, 2020
How to Check Windows 10 Product Key on Your computer
Wanting to do a clean install of Windows 10 on your PC device? If your device is installed with Windows 10 or upgraded from Windows 7 or Windows 8/8.1, you may need to find out your Windows 10 activation key from your computer before reinstalling system. In case you are required to enter the product key to activate your Windows 10 system again after the installation.
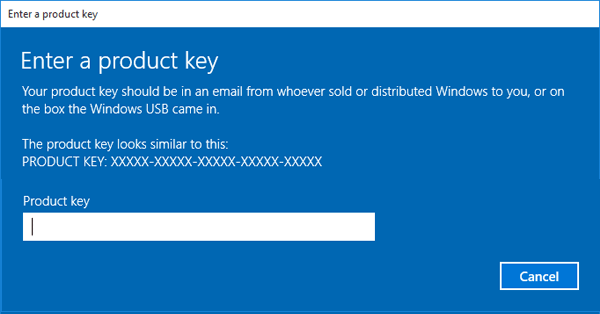
Where can you find Windows 10 product key from your Computer?
Find the DigitalProductID by this way: HKEY_LOCAL_ MACHINE\SOFTWARE\Microsoft\windows NT\Currentversion.
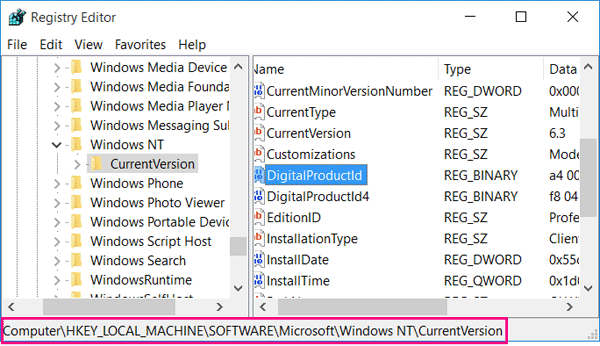
You will find the DigitalProductID in registry, but you can't read it normally without a third party help.
Recover your Windows 10 Product key instantly with a Product Key Tuner
If you want to install Windows 10 on another PC device with the license key from your old Computer, but you have forgotten or lost it, you can use a Product Key Tuner to recover it instantly.1. Start the Product Key Tuner program by this way:
1.1 Download a Cocosenor Product Key Tuner application from the official site.
1.2 Double-click on the cocosenor-product-key-tuner.exe file, click on Next to install it, and select to Start it now.
2. Click on Start Recovery button to check your Windows 10 product key on the old computer.
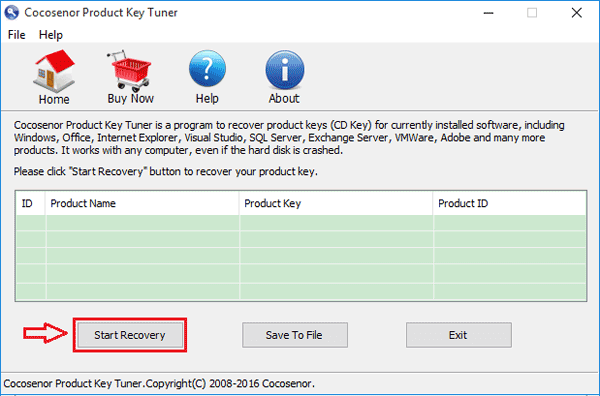
3. In a minute, the product name, product key, product ID on your computer will be showed for you. You can get your Windows 10 product key and product ID easily on the list.
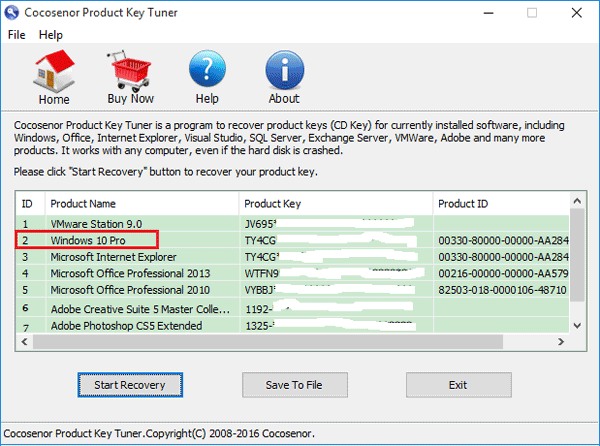
Check Windows 10 product key with VBscript
If you are an advanced user, you also can use the VBscript to read the value from the registry and translate it to 25 alphanumeric characters (serial key).1. Open a Notepad.
2. Type the following VBscript to the Notepad.
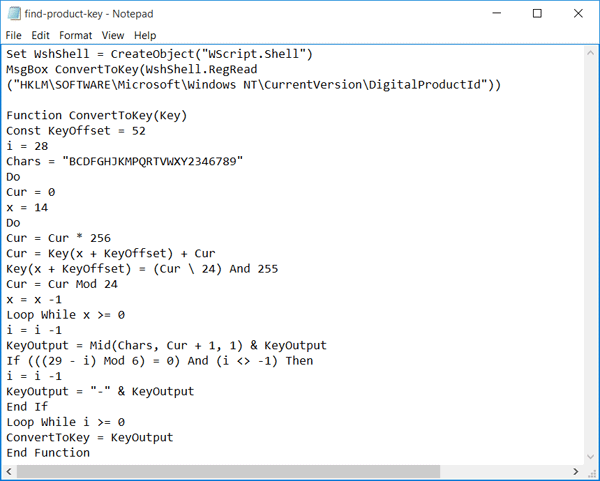
3. Save the file as .vbs file.
Click on File, click on Save As, and select the location where is easy for you to find.
Enter a file name "productkey.vbs", select All Files, and then click on Save button to save the file.
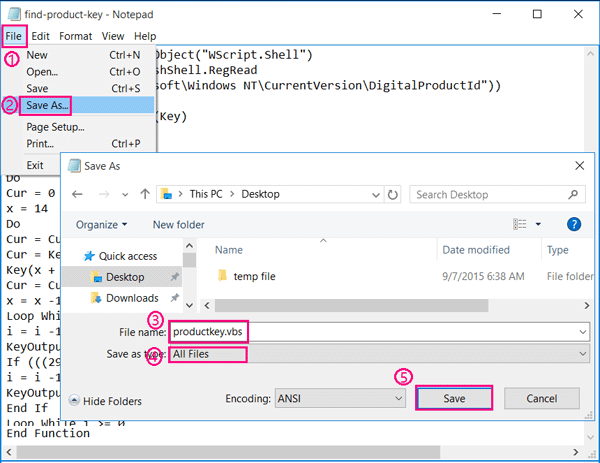
4. Double-click on the "productkey.vbs" file, instantly you can see your Windows 10 product key on the dialog box clearly.
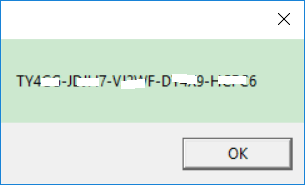
Thursday, October 15, 2020
4 Tips to Make Your Computer Faster Windows 10
Way 1: uninstall unused software and applications to make computer faster.
Way 2: Clean up junk files to speed up Windows 10.
Way 3: Disable auto-start to speed up Windows startup.
Way 4: End unnecessary tasks running in the background to boost computer performance.
If want to get more methods and details, you can refer to this article: https://www.cocosenor.com/articles/windows-10/how-to-make-your-windows-10-computer-run-faster.html
Wednesday, September 30, 2020
Unlock iPhone Passcode with iTunes if forgot password
Thursday, September 10, 2020
How to Check Connected Wi Fi Password in Laptop by Command Prompt
Wednesday, September 2, 2020
Back up External Hard Drive to another External Hard Drive Windows 10
in an easy and quick way? Somebody may come up with the idea of copy and paste.
However, the truth is that if you have a large size of data to be backed up or
cloned from one external hard drive to another external hard drive, the method
of copy and paste will take a long time to do that. Here will show you
an efficient way to back up your external hard drive to another external hard
drive easily and quickly.
Thursday, August 27, 2020
I forgot my Screen Time Passcode in iPhone how to reset it
passcode to manage our time on apps or configure child's device through our own
iPhone devices (by using Family Sharing).
What to do if forgot the screen time passcode on iPhone? Follow this ways to
reset the screen time forgotten password without data loss.
Wednesday, August 19, 2020
How to Unlock an iPhone without the Passcode
What to do when you forgot screen passcode of the iPhone SE/11/11 Pro/XS/XS Max/XR/8/8 Pro/7/7 Plus/6/6 Plush/5s/5c and other older iPhones? If you enter the wrong passcode for multiple attempts, your iPhone will be disabled. If the attempts are up to 10, you will only get the message –iPhone is disabled. How to unlock a disabled iPhone without passcode? Follow this video will show you the way to unlock your iPhone without iTunes or iCloud.